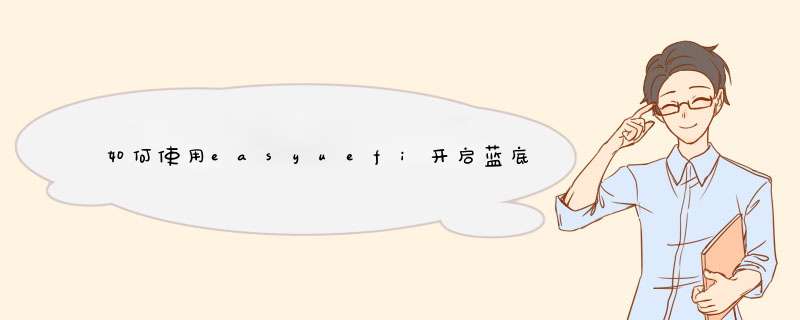
开机按F8进入BIOS,(不同品牌的电脑进入的快捷键不一样)
切换到Boot,选择UEFI Boot回车设置为Enabled
thinkpad笔记本则在Startup下,把UEFI/Legacy Boot设置为UEFI Only
神舟笔记本在Boot下把Boot mode select设置为UEFI
把Boot Type设置为UEFI Boot Type
Launch CSM默认是Disabled,并开启Secure Boot,开启Secure boot就不能识别启动盘,包括uefi启动盘,所以要禁用Secure Boot,CSM开启时表示Legacy模式,关闭时表示UEFI模式。
完成设置之后,按F10保存修改。
以上就是uefi启动设置的 *** 作步骤了。
1 把硬盘压缩出一块空地,留给clover,要比U盘的clover的EFI分区大2 用DiskGenius这个软件的克隆分区功能,把U盘的EFI克隆到硬盘的空地上一要注意源分区和目标分区,
二是 若克隆不成功或不能用,就先把硬盘空地格式化成某种合适的格式,再克隆
3 用easyUEFI,添加硬盘上克隆出来的EFI分区引导,前提是 你知道怎么在开机时,从WindoesBootManager切换到BootUEFI,比如我的acer是按esc。
如果你在开机时没有出现过windows boot manager,就先下载个easybcd,把 “编辑引导菜单》超时选项》倒计时N秒”的时间调长一点,以便于摸索进入BootUEFI。
注意,有人反映,用了easyUEFI 就进不来BIOS,本人对此不负责。
我的机子不存在这种情况。
要进BIOS需要在进入WindoesBootManager之前就连续按某个键(acer F2,其他机型请自查)
在进入了WindoesBootManager之后,我的就进不了BIOS了,只能长按电源5-10秒键强制断电再开机。
另 U盘空余磁盘的利用:(非格式化U盘全盘)
用于引导安装系统的U盘,一般分三部分:EFI引导+要安装的系统+空余部分。
默认可用只是EFI的<=300MB。
要想利用空余部分而不格式化U盘全盘,可以利用Bootice工具。
不格盘的好处就是能够再次用于安装或修复系统。并且能够利用空余较大空间。
方法如下
用windows的磁盘管理或者其他工具,把U盘的空余空间格式化成某种格式,
打开bootice,目标磁盘选U盘》分区管理》把刚格式好的空分区选中》(设为可见/激活/分配盘符)》 去看一下有没有显示可移动磁盘吧。
以后重装系统的话,再次把U盘的EFI分区 设为可见。
以上软件 请在 管理员权限下运行。
欢迎分享,转载请注明来源:内存溢出

 微信扫一扫
微信扫一扫
 支付宝扫一扫
支付宝扫一扫
评论列表(0条)