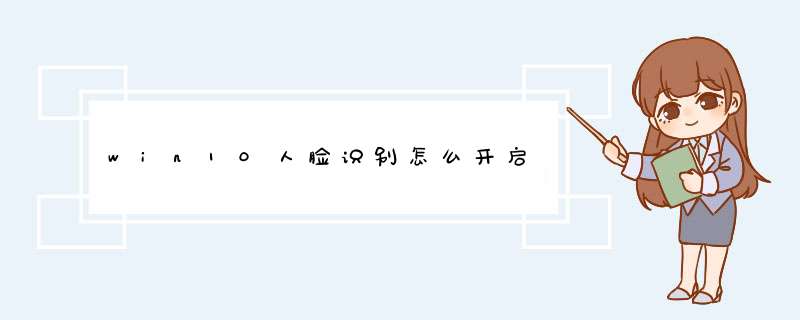
此功能仅适用于具备红外线(IR)网络摄像头的电脑,如果您在Windows Hello中没看到脸部登陆选项或是显示为此选项无法使用,表示您的电脑没有红外线摄像头。
在Windows 10内点击开始-设置-账户-登录选项,进入Windows Hello。
选择PIN-添加-输入本地账户或微软账户密码进行验证并点击确定。
打开一个设置PIN的窗口,输入两次数字(只能是数字)-确认PIN密码-点击【确定】。
点击Windows Hello【面孔】下面出现的【设置】。
点击【开始】,输入PIN码进行验证,摄像头开始进行人脸扫描,请确保面孔居中。
面孔扫描完成后,可以选择【提高识别能力】或【关闭】。
*建议选择【提高识别能力】,会再进行一次面孔扫描。选择此项后Windows Hello可以在不同光线条件下以及你戴眼镜或剪短发后识别你
大功告成!登陆时电脑会自动查找面孔,匹配成功即可完成登陆。
第一步:点击开始菜单进入Windows设置。第二步:在设置中心中——点击账户
第三步:在账户——点击登陆选项,选择windows hello——点击设置(必须有支持人脸识别的摄像头)
第四步:在d出的界面,点击开始即可。
第五步:将面部对准摄像头,根据提示适当的调整位置,捕捉脸部特征。
第六步:设置pin密码。
第七步:输入密码进行设置,点击确定。
第八步:创建你的pin,单击点击确定,即可完成。
Windows Hello人脸识别设置不了的一些解决技巧
方法一:
点击“提高识别能力”,多录入几次,这样能提高人脸识别解锁的速度。
方法二:
尝试打开电源选项,有一个“还原此计划的默认设置”选项,还原一下默认设置。就打开了。就可以设置人脸识别了。实际测试成功,记录一下。可能电脑问题不一样,做法也不一样。
首先我们打开“控制面板”我们点击“控制面板”右上角的查看方式,把它改为“大图标”或“小图标” 我们找到“设置定位”,打开“设置定位”在“设置定位”中默认是勾选“启用windows定位平台”,也就是打开的。如果我们想关闭,我们在“设置定位”中取消勾选“启用windows定位平台”Win10系统自带的windows定位平台也像摄像头、麦克风一样,是把双刃剑,既有它的实用功能,也会泄露用户隐私。通过以上方法,就能关闭它,保护我们的隐私。欢迎分享,转载请注明来源:内存溢出

 微信扫一扫
微信扫一扫
 支付宝扫一扫
支付宝扫一扫
评论列表(0条)