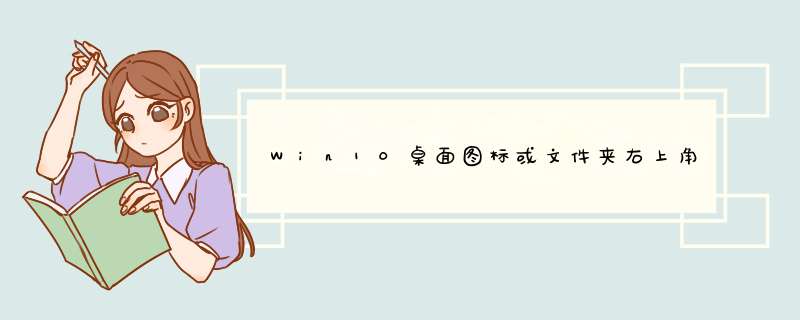
Win10桌面图标或文件夹右上角出现蓝色双向箭头的原因可能是电脑设置有误导致的,具体解决方法步骤如下:
1、首先右键点击右上角出现蓝色箭头的文件夹,在d出的菜单中选择“属性”选项,打开文件夹属性页面。
2、打开该文件夹属性页面中,点击页面右侧的“高级”菜单选项,打开文件夹高级属性页面。
3、打开文件夹高级属性菜单设置页面中,会看到有一个“压缩文件内容以便节约磁盘空间”的选项被勾选了,单击去掉对该项目的勾选。
4、取消对该磁盘文件项目的勾选之后,就可以点击“确定”按钮了,在点击了确定按钮之后,页面会继续d出消息确认框,选择"将该设置应用到子文件夹和文件"即可成功解决Win10桌面图标或文件夹右上角出现蓝色双向箭头的问题。
工具/材料:电脑
1.打开电脑,找到要去掉箭头的文件,鼠标右击,选择“属性”。
2.点击属性后,找到“高级”按钮。
3.取消勾选压缩和加密相关的选项,点击“确定”。
4.确认属性更改,d出窗口是否将此设定应用到子文件夹和文件,点击“确定”即可。
1、找到桌面右上角出现两个蓝色箭头的图标:
2、右键点击有两个蓝色箭头的图标:
3、选择最下方的属性:
4、选择属性后会d出这个图标属性的设置框:
5、点击下面的高级:
6、取消掉压缩内容以便节省磁盘空间前面的勾:
7、再返回桌面,可以看到右上角的双箭头已经没有了。
欢迎分享,转载请注明来源:内存溢出

 微信扫一扫
微信扫一扫
 支付宝扫一扫
支付宝扫一扫
评论列表(0条)