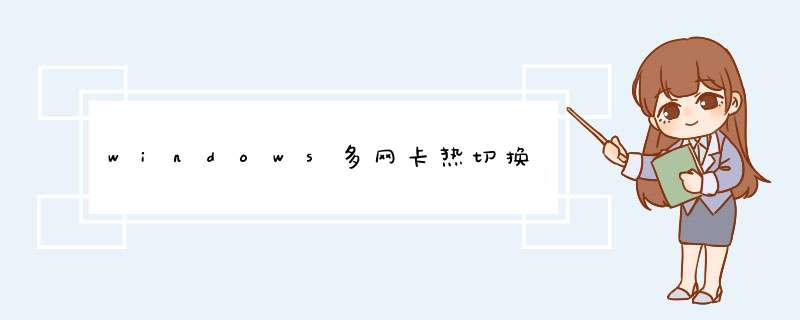
1、首先鼠标右击任务栏右下角的网络图标,选择“打开网络和共享中心”,然后点击更改适配器,接着双击打开本地连接d出本地连接界面,然后点击属性按钮。
2、在打开的属性界面中,选择TCP/IPv4,再点击“属性”按钮。
3、接着在d出来的设置界面中,在“ip设置”选项卡下的最下方中,将接口跳跃数设置20。
4、之后就可以打开任务管理器中的“联网”选项卡,这时候就可以看到双网卡并且同时上网了。
*** 作方法如下:
*** 作设备:戴尔笔记本电脑
*** 作系统:win10
*** 作程序:此电脑
1、右键点击桌面上的「此电脑」,然后点击右键菜单里的「属性」。
2、进入到系统设置页面,点击左边的「设备管理器」。
3、打开设备管理页面,在这里找到「网络适配器」,点击展开选项。
4、展开后,找到网卡,右键点击,然后点击里面的「卸载装备」。
5、卸载掉网卡后,右键点击「网络适配器」,点击「扫描检测硬件改变」。
6、扫描后,会自动添加回网卡,并自动安装好网卡驱动。这样我们的网络适配器就能正常显示,并能正常设置了。
我们电脑安装有两个无线网卡的时候,如果同时连接无线,有时候可能会出现连接的WiFi不稳定,上网反而速度没有什么明显的提升,怎么切换一个无线网卡连WiFi。大家使用比较多的方法是,关闭一个无线网卡,禁用!在一个网卡上右键禁用即可。
但是这样显然不方便,那么windows10系统中怎么快速切换无线网卡连接的WIFI呢,我们点击
任务栏
右下角的网络图标打开,如图所示进行 *** 作即可。
在最新的
Windows10
系统中,我们可以点击最上方这里切换无线网卡。
然后将一个无线网卡的连接,点击,断开连接,如图所示 *** 作。
6
并且将这里的自动连接按钮取消前面的
对勾
,不让
WiFi自动连接
。
7
然后切换到另外一个无线网卡,连接WiFi即可,当然用类似方法可以在两个无线网卡中进行切换,这样我们可以更快的连接网速比较好的
WiFi网络
,大家试试。
欢迎分享,转载请注明来源:内存溢出

 微信扫一扫
微信扫一扫
 支付宝扫一扫
支付宝扫一扫
评论列表(0条)