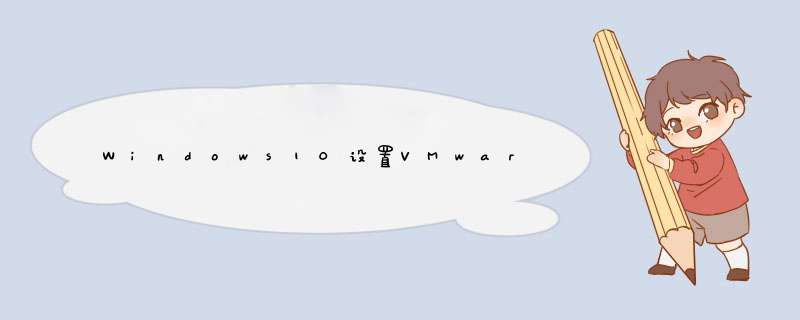
新建vm_start.bat
“C:\Program Files (x86)\VMware\VMware Workstation\vmware.exe” -x “E:\VM-MP\vm01\dev.vmx”
注:
1、“C:\Program Files (x86)\VMware\VMware Workstation\vmware.exe” 部分是我vmware启动路径;
2、“E:\VM-MP\vm01\dev.vmx” 是我pc机开机指定启动的虚拟机服务器 ;
3、1、2部分两者之间的 -x 参数左右是有空格的;
4、点击vm_start.bat 测试脚本。
二、设置开机自启动
1、按windows+R,输入shell:startup,回车
回车后打开的目录如下:
C:\Users\Administrator\AppData\Roaming\Microsoft\Windows\Start Menu\Programs\Startup
2、将上面创建的vm_start.bat 复制到C:\Users\Administrator\AppData\Roaming\Microsoft\Windows\Start Menu\Programs\Startup
3、重启pc机测试
win10开启虚拟机的方法:1、首先要找到控制面板,我们点开windows键,然后选择在所有应用中找到“Windows 系统”,打开之后,我们找到“控制面板”,打开;
2、打开控制面板之后,我们选择程序,然后再程序中,找到“启动或关闭windows功能”。点击打开;
3、在windows功能下面我们找到Hyper-V,勾选上。点击“确定”;
4、等待一段时间后,安装完成,我们点击重启电脑;
5、重启电脑之后,我们可以在所有应用中看到有一个“Hyper-V 管理工具”,我们打开,点击Hyper-V管理器。就可以看到,我们的虚拟机已经能够用了。接下来就要靠你自己新建自己的虚拟机了。
1、首先打开菜单找到“控制面板”,点击进入。
2、找到“程序和应用功能”。
3、打开图中圆圈处“启动或关闭windows功能”。
4、在接下来d出的窗口中找到Hyper-V,勾选上。点击“确定”。
5、开始安装“Hyper-v”虚拟机,安装完成后,重启电脑。
6、重启电脑之后,在“开始”菜单的“所有应用”点击“windows管理工具”就能看见刚刚安装的“Hyper-v”的虚拟机了。
欢迎分享,转载请注明来源:内存溢出

 微信扫一扫
微信扫一扫
 支付宝扫一扫
支付宝扫一扫
评论列表(0条)