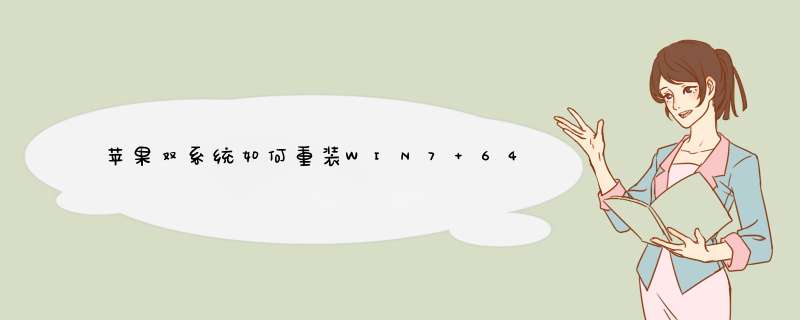
1、苹果mac电脑,BootCamp助理
2、8G U盘,转移U盘所有文件
3、原版win7 64位系统iso镜像
4、保持网络连接
5、需要注意的是,新版本OS X只支持安装win8以上
二、mac安装win7双系统步骤如下1、在mac系统实用工具中找到并打开BootCamp助理;
2、打开BootCamp助理窗口,点击继续;
3、插入U盘,勾选创建Windows7或跟高版本的安装盘,从Apple下载最新的Windows支持软件,这个是必须勾选的,继续;
4、转到这个界面,点击“选取”;
5、选择已经下载的Win7 64位iso镜像,打开;
6、执行拷贝Windows文件和下载驱动;
7、U盘制作好后,进入分区界面,可以选择均等分割,或移动中间的圆点,自行调整大小,必须30G以上,点击安装;
8、重启进入win7安装界面,根据提示 *** 作;
9、进入到Windows分区界面,点击“驱动器选项(高级)”;
10、选择分区4:BOOTCAMP分区,格式化;
11、d出警告对话框,直接确定;
12、格式化之后,选择分区4,点击下一步安装;
13、在这个界面,执行win7安装过程;
14、重启按Option选择Windows进入,进行系统配置,后续自己 *** 作即可。
怎么安装win7 64位系统1、准备适量大小的U盘、启动U盘制作工具、系统映象档案
2、安装执行U大师,插上U盘,点选“一键制作”完成启动U盘的制作
3、复制ghost系统档案到U盘Ghost资料夹
4、重启电脑,按热键进BIOS系统设定从U盘启动,储存。然后引导电脑进入WINPE系统
5、进入WINPE系统后,即可利用里面的系统备份还原工具,完成ghost系统的安装
你好。
安装计算机系统的几种常用方法
请参考《百度经验》
文章中讲述了 五种安装系统的方法:(1)制作U盘启动盘安装系统、(2)用硬碟安装器安装系统、(3)用光碟安装系统、(4)ISO系统档案点选:setup安装系统、(5)用Ghost安装器.exe安装系统
:jingyan.baidu./article/49ad8bce6a5b295834d8fa90.
如果有用,请点【投票】 如果需要,请点【收藏】 如要交流,请点【关注】 谢谢【评论】
1、把你下载的xp系统先从优盘转出来到别的盘上,或者电脑上除了c盘以外的盘。
2、下载老毛桃、大白菜、或者电脑店之类的启动盘制作工具。
3、用2步骤下载的工具一键制作启动盘,然后把你刚才储存到别的地方的xp系统复制到优盘里面的GHO资料夹即可。 直接用U启动 这个工具就好 两下就搞定
把下载的系统光碟档案刻成光碟,从光碟机启动,就可以安装了。。。。如有重要档案,可事先做好转移。。。
提问者采纳先在系统之家下载系统映象档案。想自己学装系统,要多在网上看别人的经验,有把握后动手 *** 作,半懂的千万不要盲目尝试!我这有教程,不懂得可以问我!:yunpan./csK8ZTpjWPash (提取码:7e59)希望帮到你,让你小有成就!最近这么多人学装系统?
win7 64位系统怎么安装1,电脑有系统的情况下装win7
有安装包,解压直接安装,
2,电脑没有系统安装win7
需要启动盘,启动盘内有win7映象,iso或ghost
然后安装就行了
win7 64位系统 怎么安装pycharmPycharm Windows开发环境配置
:jingyan.baidu./article/adc815139101d8f722bf7366.
win7 32位系统怎么安装64位系统原WIN7 32位系统,安装64位系统的方法:
1、将WIN7 64位系统盘插入电脑光碟机;
2、开机时按F12键,选择CD/DVD启动;
3、点现在安装;
4、点不获取最新安装更新;
5、勾选【我接受许可条款】,点下一步;
6、选择自定义(高阶);
7、选择除C盘以外的分割槽盘(如果原32位是安装在C盘的话),点下一步,之后引导系统安装即可;
8、如果只想保留64位系统,解除安装32位系统的话,进入64位系统后,如果以前的32位系统是安装在C盘上的话,点选桌面上的计算机,选中C盘,滑鼠右键选择属性;
9、点磁碟清理;
10、点清理系统档案,点确定;
11、重启电脑生效。
32位系统可以是任意,比如XP,Vista,Windows7的32位。
64位系统同样可以是任意。
安装方法就是我们一直推荐的NT6安装,安装前请先检验档案的MD5值。
如今,估计只有用XP的才用GHOST版系统了吧?对于windows7与windows8我想大多数都是用原版了,不管怎么说官方的还是最干净最放心的,更何况安装速度也不慢了。
而32位与64位,32位系统不能执行64位的程式,但是64位可以相容32位的程式,这是我首次安装64位系统才知道的。因为以前并没有用超过4G记忆体的电脑,现在公司的电脑是6G了,总算可以升级到64位了,下载原版windows8企业版之后,像平常安装一样执行,确发现原方法失效了!
u盘装系统win7 64位按哪个键你好。U盘安装系统
1、制作启动盘。(W7系统4G U盘,XP系统2G U盘)下载老毛桃或者大白菜U盘制作软件,安装软件,启动,按提示制作好启动盘。
2、下载一个你要安装的系统,压缩型系统文件解压(ISO型系统文件直接转到U盘)到你制作好的U盘,启动盘就做好了。
3、用U盘安装系统。插入U盘开机,按DEL或其它键进入BIOS,设置从USB启动-F10-Y-回车。(台机:removable是可移动的驱动器,USB HDD是在硬盘启动器里面的,你用小键盘上那个有+号的键调整USB启动到最上面就行了)按提示安装系统。
4、安装完成后,拔出U盘,电脑自动重启,点击:从本地硬盘启动电脑,继续安装。
5、安装完成后,重启。开机-进入BIOS-设置电脑从硬盘启动-F10-Y-回车。以后开机就是从硬盘启动了。
6、安装完系统后,用驱动精灵更新驱动程序。
你好。这是用U盘复盖安装。你有W7 64位旗舰版的系统吗?
u盘装系统win7 64位哪个好你好
u盘装系统win7 64位旗舰版
1、制作启动盘。下载U启动U盘制作软件,安装软件,启动,按提示制作好启动盘。
2、下载一个你要安装的系统,压缩型系统文件解压(ISO型系统文件直接转到U盘)到你制作好的U盘,启动盘就做好了。
3、用U盘安装系统。插入U盘开机,按DEL或其它键进入BIOS,设置从USB启动-F10-Y-回车。按提示安装系统。
4、安装完成后,拔出U盘,电脑自动重启,点击:从本地硬盘启动电脑,继续安装。
5、安装完成.重新启动
怎样用U盘装系统win7 64位用u盘装系统win7 64位的方法: 准备工作: 1、制作u启动盘 2、下载win7 64位系统镜像文件,并放入u盘 具体步骤: 一、制作u启动盘 1、从网上下载u启动u盘启动盘制作工具安装包 2、安装u启动u盘启动盘制作工具 3、插入u盘,打开u启动u盘启动盘制作工具,点击“一键制作启动U盘” 4、d窗确认,执行一键制作启动u盘 *** 作 二、安装win7 1、制作好u盘启动盘,接着将该u启动盘插入电脑u *** 接口,按开机启动快捷键进入u启动主菜单界面,并选择运行win8pe菜单按回车, 2、pe系统自动d出pe装机工具,在已经给硬盘分区完成情况下,可以直接在pe装机工具中选择win7系统镜像装在c盘中,点击确定, 3、接着提醒程序将执行还原 *** 作,点击确定, 4、进行程序还原过程,等待win7系统镜像释放完毕, 5、重启计算机,然后进行程序安装过程,静候即可。 6、安装结束后自行设置常规参数,设置完成进入win7系统桌面,系统就安装结束了
怎样u盘装系统win7 64位3.5G以上内存用64位,3.5G以下内存用32位的就可以
你先下载个《大白菜超级u盘启动制作工具》或者《老毛桃超级u盘启动制作工具》这样的软件
把你的U盘做成启动盘
下载win7 64位镜像并存放到U盘。《可以去(MSDN 我告诉你)这个网站下载,这个网站的镜像从微软直接来的不是盗版》
把计算机的引导设置为U盘引导,从第二步做的启动U盘进PE系统,里面有wIn7系统安装工具进行安装。
上网找个win7系统破解工具,破解win7 系统。(前面下砸的是正版的系统必须破解不然只能用很短时间)
u盘装系统win7 64位怎么用
下载好win7 64位的镜像文件,然后用u盘安装到硬盘里,谢谢
怎么用u盘装系统win7 64位u盘装win7系统步骤: 准备工具: 1、u启动u盘 2、win7系统镜像包 具体步骤: 一、制作u启动盘 1、从网上下载u启动u盘启动盘制作工具安装包 2、安装u启动u盘启动盘制作工具 3、插入u盘,打开u启动u盘启动盘制作工具,点击“一键制作启动U盘” 4、d窗确认,执行一键制作启动u盘 *** 作 二、安装win7 1、制作好u盘启动盘,接着将该u启动盘插入电脑u *** 接口,按开机启动快捷键进入u启动主菜单界面,并选择运行win8pe菜单按回车, 2、pe系统自动d出pe装机工具,在已经给硬盘分区完成情况下,可以直接在pe装机工具中选择win7系统镜像装在c盘中,点击确定, 3、接着提醒程序将执行还原 *** 作,点击确定, 4、进行程序还原过程,等待win7系统镜像释放完毕, 5、重启计算机,然后进行程序安装过程,静候即可。 6、安装结束后自行设置常规参数,设置完成进入win7系统桌面,系统就安装结束了
怎么用u盘装系统win7 64位系统下载一个U盘启动制作器制作一个U启动。
然后到:dsonekey.下载一个你要装的系统。放到U盘里面
最后进去BIOS设置U盘为第一启动项,按F10保存退出,进入U盘启动菜单,选择PE,在PE下安装就可以了
若你电脑可以正常开机可以用 *** 丝一键重装系统在线重装即可
系统官网::dsonekey.
进去官网---点击下载自己所需系统(xp/win7/win8/win8.1/win10)---下载好后直接点击安装即可
支持XP,WIN7,WIN8间互换,32位64位互转
官网附带有图文教程可以供参考
华硕u盘装系统按哪个键你需要专门的启动U盘,开机按esc键,选择你的U盘盘符,进入U盘内的winPE,接着就可以使用各种工具进行 *** 作了,分区完毕后使用GHOST软件进行安装系统就OK了。
u盘装系统开机按哪个键需要进bios进行调整,具体方式
常用的是 DEL
具体你可以看你主板上面的标识
BIOS型号 进入CMOS SETUP的按键
AMI Del键或Esc键
AWARD Del键或Ctrl键+ALt键+Esc键
MR Esc键或Ctrl键+ALt键+Esc键
Quadtel F2键
COMPAQ 屏幕右上角出现光标时按F10键
AST Ctrl键+ALt键+Esc键
Phoenix Ctrl键+ALt键+S键
hp F2键
各品牌笔记本电脑进入BIOS方法
IBM(冷开机按F1,部分新型号可以在重新启动时启动按F1)
1.ThinkPad 315ED
开机后,当看到屏幕上出现ThinkPad标志时,快速按下F2键即可进入BIOS。
2.ThinkPad 365X/XD系列
ThinkPad 380系列
ThinkPad 560系列
ThinkPad 600系列
ThinkPad 755系列
ThinkPad 760系列、765系列
ThinkPad 770系列
针对上述系列的本本,可以在开机时按住F1键不放,直到屏幕上出现Easy Setup画面为止。
3.ThinkPad 240系列
ThinkPad 390系列
ThinkPad 570系列
ThinkPad i 系列 1400
ThinkPad i 系列 1200
ThinkPad A 系列
ThinkPad T 系列
ThinkPad X 系列
ThinkPad R 系列
开机后,当看到屏幕上出现ThinkPad标志时,快速按下F1键即可进入BIOS。
HP(启动和重新启动时按F2)
SONY(启动和重新启动时按F2)
Dell(启动和重新启动时按F2)
Acer(启动和重新启动时按F2)
Toshiba(冷开机时按ESC然后按F1)
Compaq(开机到右上角出现闪动光标时按F10,或者开机时按F10)
Fujitsu(启动和重新启动时按F2)
绝大多数国产和台湾品牌(启动和重新启动时按F2)
IBM(冷开机按F1,部分新型号可以在重新启动时启动按F1)
HP(启动和重新启动时按F2)
SONY(启动和重新启动时按F2)
Dell(启动和重新启动时按F2)
Acer(启动和重新启动时按F2)
Toshiba(冷开机时按ESC然后按F1)
Compaq(开机到右上角出现闪动光标时按F10,或者开机时按F10)
Fujitsu(启动和重新启动时按F2)
绝大多数国产和台湾品牌(启动和重新启动时按F2)
不同IBM机型的笔记本,进入BIOS的热键也不同。下面笔者列出了进入ThinkPad的BIOS设置程序的相关热键:
1.ThinkPad 315ED
开机后,当看到屏幕上出现ThinkPad标志时,快速按下F2键即可进入BIOS。
2.ThinkPad 365X/XD系列
ThinkPad 380系列
ThinkPad 560系列
ThinkPad 600系列
ThinkPad 755系列
ThinkPad 760系列、765系列
ThinkPad 770系列
针对上述系列的本本,可以在开机时按住F1键不放,直到屏幕上出现Easy Setup画面为止。
3.ThinkPad 240系列
ThinkPad 390系列
ThinkPad 570系列
ThinkPad i 系列 1400
ThinkPad i 系列 1200
ThinkPad A 系列
ThinkPad T 系列
ThinkPad X 系列
ThinkPad R 系列
开机后,当看到屏幕上出现ThinkPad标志时,快速按下F1键即可进入BIOS。
欢迎分享,转载请注明来源:内存溢出

 微信扫一扫
微信扫一扫
 支付宝扫一扫
支付宝扫一扫
评论列表(0条)