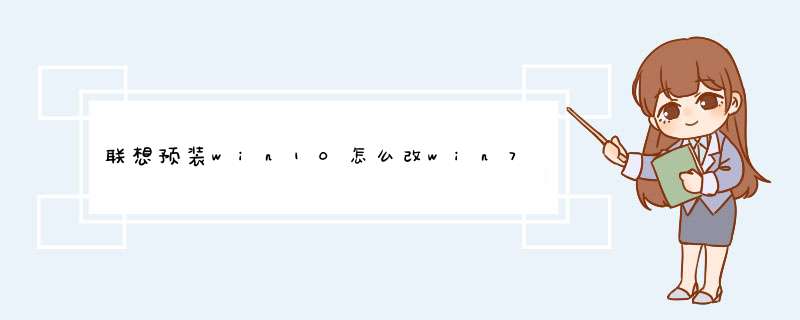
联想预装win10安装win7系统步骤如下:
1、把U盘插入电脑,打开小白一键安装,点击【U盘启动】,然后点击【U盘模式】,进入界面后,在【设备名】勾选需要制作启动的U盘,点击【一键制作启动U盘】。
2、在右下角找到【PE版本】,这里面提供了初级版与高级版PE,请下载【高级版】.
3、选择完点击【一键制作启动U盘】按钮会d出【格式化】窗口,以下会有2种选项选择【格式化U盘且不丢失数据】与【格式化U盘且丢失数据】,选择【格式化U盘且不丢失数据】,点击确定。
4、接着是【系统选择】,勾选你需要的系统,然后点击右下角“下载系统目录制作U盘”。
5、当下载完系统之后将会自动制作U盘启动以及将下载系统和备份的资料导入到U盘里面。
6、现在d出提示U盘已经制作完成了,点击确定。
7、重启电脑开机时不停按U盘启动快捷键,之后进入小白一键U盘装系统界面,直接回车。
8、接着打开桌面的分区大师,如下图,点击硬盘转换分区表类型为MBR格式, *** 作完成后保存退出。
9、打开桌面的小白PE装机工具,如下图选择需要安装的系统以及目标分区(目标分区是指系统需要安装的分区),目标分区一般按默认的就可以了。之后点击右下角安装系统即可进入win7系统安装过程,这个过程完成后重启电脑即可,后面第一次开机自动部署系统,耐心等待进入桌面后win10改win7系统就完成了。
1、按电源键启动,再出现开机画面时按下F1键进入BIOS;
2、按键盘上的右方向键(→)选择到“Exit",按键盘上的下方向键(↓)选择到 “OS Optimized Default",然后按下回车键,按键盘上的上方向键(↑) 选择到“Disabled”;
3、这时会d出警告,直接按Enter键;
4、按F9加载默认设置,回车确认;
5、转到Startup,把CSM设置成Enabled;
6、选择“Boot Mode”回车,然后选择为“Lcgacy support ”回车;
7、Boot Mode设置成Legacy Only,回车确认;
8、最后按F10保存,选择Yes回车;
9、插入U盘启动盘,开机按F12,在启动菜单选择USB选项回车;
10、选择【02】启动U装机_Win8PE装机(推荐)选项;
11、进入win8pe桌面后,打开桌面上DiskGenius分区工具,在分区工具栏主菜单上寻找并点击快速分区选项;
12、d出的窗口中选择分区数目,在高级设置中可以设置磁盘格式、大小、卷标以及主分区选择, *** 作完成后点击确定;
13、分区完成后,运行PE一键装机,进行win7系统安装 *** 作;
14、在这个界面执行win7系统解压 *** 作;
15、这样就可以开始运行win7系统了。
联想笔记本电脑现在是win10的,现在想在装个win7的,要怎么装双系统在WIN10系统中安装虚拟机,然后打开虚拟机,安装WIN 7系统。
联想笔记本电脑,现在win10系统,想重装一个win7系统。很简单的。直接换个验证过的系统盘重装系统就行了,这样就可以全程自动、顺利解决 win7系统安装 的问题了。用u盘或者硬盘这些都是可以的,且安装速度非常快。具体安装方法如下:
1、U盘安装:用ultraiso软件,打开下载好的系统安装盘文件(ISO文件),执行“写入映像文件”把U盘插到电脑上,点击“确定”,等待程序执行完毕后,这样就做好了启动及安装系统用的u盘,用这个做好的系统u盘引导启动机器后,即可顺利重装系统了;
2、硬盘安装:前提是,需要有一个可以正常运行的Windows系统,提取下载的ISO文件中的“*.GHO”和“安装系统.EXE”到电脑的非系统分区,然后运行“安装系统.EXE”,直接回车确认还原 *** 作,再次确认执行自动安装 *** 作(执行前注意备份C盘重要资料);
win10联想笔记本电脑安装win7双系统带图求教已安装win10系统的电脑再安装win7做成双系统的步骤如下:
准备工具:
1、win7系统安装包
2、老毛桃U盘启动盘
具体步骤:
1、将制作好的老毛桃U盘启动盘插入USB接口,电脑开机从U盘启动,进入老毛桃主菜单;在主菜单界面用键盘方向键“↓”将光标移至“【02】运行老毛桃Win8PE防蓝屏版(新电脑)”, 回车确定,如图所示:
2、进入PE系统,在老毛桃PE一键装机工具窗口,点击“浏览”将win7系统镜像添加进来,然后在磁盘列表中选择D盘作为系统盘,点击“确定”即可,如图所示:
3、随后在提示框中取消勾选“完成后重启”然后点“确定”,就可以看到正在运行的进程,如图所示:
4、当进程完毕后点击“关闭,即可,
5、鼠标双击“修复系统引导”,进入界面输入“1”程序自动运行,
预装win10的联想笔记本电脑怎样安装win7系统预装win10的联想笔记本电脑安装win7系统,需要进行如下修改:
第一,检查BIOS设置,如果有Secure Boot,将其关闭,同时关闭UEFI启动方式,改为Legacy传统启动方式。
第二,用系统盘启动电脑,运行分区软件如diskgenius,将硬盘快速重新分区,格式化为MBR分区表,然后重新安装win7系统,就没有问题了。
苹果笔记本电脑装win10怎么装 现在是双系统 苹果的跟win7 装win10直接装吗在苹果系下 通用里面有一个BOOTCAMP 插上一个3.0的优盘然后添加WIN10镜像文件制作启动盘然后就可以了
联想笔记本电脑自带win10系统怎么改win7系统
看你的硬盘是固态还是机械,机械直接winpe装机,固态就麻烦点,需要改格式,之后才可以用winpe装机。分区工具可以完美更改你的ssd硬盘。联想笔记本电脑自带win10系统怎么改win7系统
联想笔记本电脑win10系统怎么打开win10系统开机按F8却进不了安全模式。这是怎么回事呢?win10系统要如何进入安全模式?
联想笔记本电脑win7好还是win10好?看你自己需求罗,现在的笔记本系统预装都是微软正版的,你自己改的话可能实用的盗版的,当然如果你用不惯win10你还是用win7吧,其实区别也没什么
联想笔记本电脑用光驱怎么安装win10系统获取windows 10 ISO安装镜像:正版用户可前往微软社区获取windows 10 Technical Preview Build安装镜像,其他用户可前往MSDN I tell you- *** 作系统- Windows-Technical Preview Build获取X86或X64的系统镜像安装文件,请根据你的内存容量进行位数选择
2
U盘启动盘刻录:Windows 10的安装方法和Windows 8的安装方法没有很大的区别,推荐将系统ISO镜像通过UltraISO刻录至4GB U盘,通过U盘来启动win 10的安装过程
windows10 U盘启动盘刻录的方法:
3
boot快捷启动快捷键:刻录windows10 U盘启动盘后重启计算机,按下boot快捷键进入启动快捷菜单,不同的机型有不同的启动快捷键,部分机型无启动快捷键就需要进入BIOS设置第一启动项。我是联想笔记本,启动LOGO也提示了按F12进入快捷启动菜单
4
Boot Options Menu:进入快捷启动菜单后方向键选择你插入的windows 10 U盘启动盘,回车键确认。如果是进入BISO将U盘设置为第一启动项则保存修改后直接启动U盘
5
Windows安装程序:启动U盘后自动读取刻录在U盘的系统启动信息,出现Windows安装程序窗口,要安装的语言,时间和货比格式,键盘和输入方法都默认,直接点击下一步
6
现在安装:d出Windows安装程序,点击现在安装。左下角的修复计算机是用于已安装windows10 *** 作系统进行系统修复的
注:如果出现鼠标无法使用请更换无需驱动的鼠标或无线鼠标
7
微软预发行软件许可条款:这是微软的预发行Windows *** 作系统的许可条款,大概浏览一遍了解相关事项勾选我接受许可条款,点击下一步
8
Windows安装类型:windows10和以前的windows版本一样提供了升级安装和自定义安装两种安装方式,升级安装在保留你的windows设置的前提下直接升级,自定义安装则是完全重新安装新的系统,一般建议选择自定义安装,我也选择的是自定义安装
9
主分区选择:windows10 *** 作系统需要安装到主分区,不能安装至逻辑分区,选择你的系统分区后点击格式化,格式化完毕点击下一步
我此处是安装双系统,所以就选择安装至新加卷,而没有选择SYSTEM分区
10
正在安装Windows:选择windows10安装分区后自动展开ISO镜像文件,这个过程可能需要一段时间,请耐心等待
11
正在准备设备:成功完成镜像文件展开和安装后会自动重启计算机,重启完毕进入正在准备设备过程
12
基本步骤:接下来windows10安装程序提示完成基本步骤,包括上网,设置和登陆
13
跳过网络连接:如果你没有WIFI可点击跳过网络连接,直接点击下一步
14
快速设置:我们建议使用这些设置,其中某些设置有时会发送信息到Microsoft,这里建议点击使用快速设置,即系统默认设置
15
创建在线/本地账户:从windows8起系统就提供了本地账户和在线账户两种微软账户的支持,上一步骤连接了WIFI的话可设置在线账号,未连接WIFI则只能点击创建本地账户,在线账号可安装系统完毕后再去创建和登陆
16
相关设置:设置账户信息后点击下一步进入相关设置流程,包括从应用商店获取应用等步骤,自动化完成
17
桌面图标:成功完成后进入windows 10系统桌面,有回收站和Wele to -Tech preview图标,在桌面右键-个性化-桌面图标-勾选计算机,用户的文件-应用-确定,将计算机和用户文件夹添加至桌面
18
windows10安装完毕:至此Windows 10成功安装完毕,点击左下角菜单图标可看见windows10独具风格的Windows7风格开始菜单
欢迎分享,转载请注明来源:内存溢出

 微信扫一扫
微信扫一扫
 支付宝扫一扫
支付宝扫一扫
评论列表(0条)