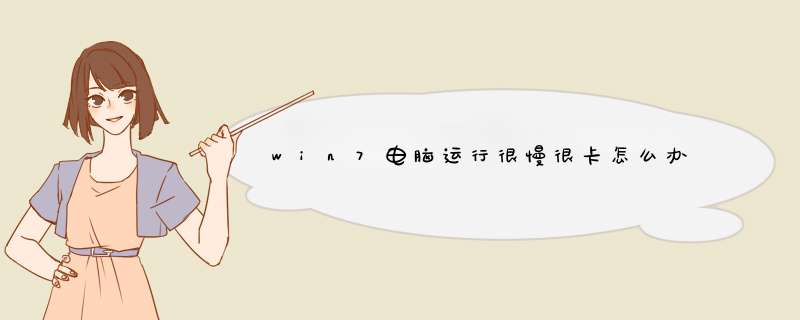
垃圾是我们使用电脑过程中一定会产生的东西,比如卸载软件残留,浏览网页cookie等等方式、这里主讲电脑反应慢 电脑优化如何清理垃圾。下面是我收集整理的win7电脑运行很慢很卡怎么办,欢迎阅读。
win7电脑运行很慢很卡怎么办 篇11、升级内存
Windows 7可以高效地使用系统内存,添加新的内存条能大幅提升系统的性能。对于多数64位系统用户而言,4GB内存已经足够使用对于32位系统用户而言,3GB内存便足够使用。
如果你需要使用CAD或视频编辑软件,那么系统内存最好要超过4GB。需要注意的是,单纯地增加内存并不会提升系统的整体性能,系统性能还要取决于CPU和显卡性能。
2、使用SSD硬盘
使用SSD(固态硬盘)可以提升几乎所有Windows 7程序的性能,尤其是系统启动速度。和常规硬盘相比,固态硬盘具有低功耗、无噪音、抗震动、低热量的特点。这些特点不仅使得数据能更加安全地得到保存,而且也延长了靠电池供电的设备的连续运转时间。
常规硬盘在未来数年内将被淘汰,但目前固态硬盘的价格非常昂贵。如果你手头比较充裕的话,固态硬盘将是一种绝佳的选择。
3、安装高效的杀毒软件
杀毒软件都会影响 *** 作系统的性能。但是,高效且资源占用较少的杀毒软件可以维持系统安全和系统速度间的平衡。
大家可以查看AV Comparatives近期的杀软性能测试,选择一款合适的杀毒软件(其中,腾讯电脑管家、百度杀毒、百度卫士这三款占据对系统性能的最小影响力排行榜前三名)。
4、及时更新系统驱动
为了确保系统发挥最佳性能,你应该升级主要硬件驱动(如显卡,芯片,声卡等)。显卡驱动有时可以有效地提升游戏性能。由于Windows 7是一款新式系统,驱动程序的更新将非常频繁。
尽管Windows更新可以定期升级驱动程序,但你应该收藏显卡驱动下载页面,以保证显卡驱动得到及时更新。或使用驱动精灵进行快速傻瓜式升级。
5、开启Windows ReadyBoost
ReadyBoost可以利用闪存随机读写及零碎文件速度上的优势来提高系统性能,开启ReadyBoost可以加快程序开启、响应的速度。
ReadyBoost并不是在增加你的系统内存,而是ReadyBoost的缓存可以有效地提升应用程序的性能。
6.禁用多余开机启动程序
当你的Windows 7系统开机启动程序往往会附带一些多余的软件,而往往就是这些软件影响了系统的运行速度。你可以通过一些系统管理软件来禁用这些多余的开机启动软件。
当然,最好的方法是卸载或正确配置这类软件。
7、禁用多余服务
与多余开机程序一样,你可能不会使用到第三方应用程序加入的某些Windows服务,而且一些默认Windows服务也是多余的'。禁用Windows服务需要一些技巧:运行“services.msc”命令,打开服务窗口,设置开机启动的Windows服务。
8.磁盘碎片整理
磁盘碎片应该称为文件碎片,是因为文件被分散保存到整个磁盘的不同地方,而不是连续地保存在磁盘连续的簇中形成的。文件碎片一般不会在系统中引起问题,但文件碎片过多会使系统在读文件的时候来回寻找,引起系统性能下降,严重的还要缩短硬盘寿命。
磁盘碎片整理,就是通过系统软件或者专业的磁盘碎片整理软件对电脑磁盘在长期使用过程中产生的碎片和凌乱文件重新整理,可提高电脑的整体性能和运行速度。
win7电脑运行很慢很卡怎么办 篇2电脑反应慢是什么原因?如何使电脑优化?
1、左面文件或图标过多
2、开机启动项过多
3、冗余服务过多
4、系统垃圾文件过多
5、内存小,而电脑视觉开到了最好
6、磁盘碎片过多
7、自动寻址时间过长(IP地址)
硬件方面原因:电脑反应慢 电脑优化
1、电脑使用时间过长有无清灰
2、电脑线路老化
3、风扇性能下降,导致散热差
4、电脑使用时间过长,硬件无法追上他的脚步
解决电脑反应慢,电脑优化的方法(软件)
1、桌面文件图标过多:电脑反应慢 电脑优化
这是毋庸置疑的,在桌面上放东西是很方便,可东西放多了随之而来的便是进入桌面时间变慢,所以一般情况下除了快捷方式,尽量少放东西
开机启动项/服务过多
解决方法:
打开开始菜单或者windows+r输入msconfig,配置开机启动程序
使用第三方软件进行优化,比如360等等,这里我以total uninstall为例:
可以很容易的看到各个程序在什么阶段启动,我们可以直接禁用没用的,当然如果搞不清楚,就使用简单的工具,例如360的一键优化等等。
系统冗余/垃圾文件过多:
垃圾是我们使用电脑过程中一定会产生的东西,比如卸载软件残留,浏览网页cookie等等方式、这里主讲电脑反应慢 电脑优化如何清理垃圾:
除了用第三方工具,同样可以使用windows自带的工具清理,比如磁盘清理:
系统性能视觉效果调整:
如果电脑内存太低,一般我们不要将视觉效果调整的太高,到最佳性能就ok,设置方法,我的电脑右键——属性——高级系统设置:
磁盘碎片,属于使用硬盘过程中一定会产生的东西一旦长时间不清理,会导致程序打开变慢,严重情况下可能会形成逻辑坏道,导致电脑反应慢,所以我们需要定期清理磁盘碎片。
清理方法:
使用windows自带的工具清理:开始——输入磁盘碎片——确定
Windows自带的碎片清理程序虽然能够清理碎片,但是整理的时间会非常漫长,所以我这里还是 建议使用第三方清理程序第三方清理磁盘碎片软件清理:
自动寻址时间过长:
一般我们连接网络都是用过路由器,而一般的路由器,则是设置的dhcp上网,我们有时候上网,电脑会自动获取ip的国策好难过,这个过程结束之前,我们是无法上网的,如果路由可以设置,尽量绑定ip和mac可以有效的减少获取时间,同时也可以有效的防止被蹭网哦。
win7电脑慢怎么处理 篇1一、开始-运行(输入msconfig)-确定-引导(超时T设置为3秒)---高级选项---勾选"处理器个数"(按电脑的处理器个数勾选)--勾选"最大内存" -- 确定。回到系统配置窗口-启动,保留杀毒软件和输入法,其它的全部禁用-应用-确定,点击:重新启动。
二、用XX卫士禁止一些不必要的开机启动项。
1)启动XX卫士,点击卫士的系统优化- 一键优化-重新扫描。
2)开机加速,系统启动项
3)系统服务项
4)计划任务项、扩展加载项可全部为0,除非有特殊需要。
三、进行磁盘碎片整理和磁盘清理。
四、在任务管理器中(ctrl+alt+),看卡住的时候哪些进程的内存占用过多,cpu使用率过高,内存过多的话,上网查一下是什么进程,可结束的就结束进程cpu使用率过高,可试试换 *** 作系统。
还可以在事件查看器中看系统经常报什么错,能否找出问题。
五、定期用专业杀毒软件进行杀毒和查杀木马等。
笔记本电脑开机慢的原因有:
1、笔记本电脑配置低
2、开机启动项过多
3、设置不合理
4、桌面上的图标或者文件过多。
win7电脑慢怎么处理 篇2电脑用时间长了,大家就会发现电脑运行变慢,用起来特别不舒服。其实,这也算是个正常现象吧。但只要我们平时养成良好的使用电脑的习惯,就可以保持电脑流畅运行的状态。具体来说,我们可以进行以下设置。
一、减少开机加载的启动项
方法:[开始]→[运行]→输入"msconfig"→[启动] 去掉不必要的启动项
说明:必要的启动项一般"系统盘windowssystem32下的最好不要去掉而肯定能去掉的`有TINTSETP IMJPMIG IMSCMIG QQ 等
二、关闭"自动更新"
很多时候,在我们使用电脑过程中,不知不觉系统会在后台进行更新,这是很占用资源的。如果我们没有察觉,继续 *** 作 *** 作,就会感觉到电脑特别的卡。
方法:打开[控制面板]→[自动更新]→选"关闭自动更新"
三、合理设置虚拟内存
方法:打开[控制面板]→[系统]→[高级]-[性能]设置-[高级]-[虚拟内存]更改-在"自定义大小"中填入数值。
说明:一般的最小值是物理内存的1.5倍,最大值是物理内存的3倍如果您经常运行大型软件的话最小值应该设为(物理内存*1.5*0.2+物理内存*1.5),最大值应为(物理内存*3*0.2+物理内存*3)
四、注意散热降低温度
很多时候,由于电脑散热不好,导致CPU等温度过高,也会影响电脑的运行速度,尤其是夏天的时候,气温较高,更容易造成这种情况发生。可以采取将笔记本垫高与桌面空出一定距离,帮助散热,或者买个散热架效果更好。
五、关机前清理磁盘及电脑垃圾
磁盘清理:双击“我的电脑”→右键点C盘→点“属性”→点“磁盘清理”→点“确定”→再点“是”→再点“确定”。清理过程中,您可看得到未经您许可(您可点“查看文件”看,就知道了)进来的“临时文件”被清除了,盘的空间多了。对D,E,F盘也要用这法进行。
清理垃圾文件:清理电脑垃圾,使用电脑管理软件都可以做到。
六、顺手清理浏览器
点击浏览器的“工具”→点“Internet选项”→“Internet临时文件”中的“删除文件”→“删除所有脱机内容”前的方框里打上勾→再点“确定”→清完后又点“确定”。可提高下次打开网页速度。
做到以上六点,相信大家使用电脑一定会变得很顺畅。
win7系统电脑很慢解决方法1、减少随机启动项
随机启动项,可以直接在“开始菜单”->“运行”中输入msconfig,在d出的窗口中切换到Startup标签,禁用掉那些不需要的启动项目就行,一般我们只运行一个输入法程序和杀毒软件就行了。
2、减少Windows 7系统启动显示时间
在“开始菜单”->“运行”中输入msconfig,在d出的窗口中切换到Boot标签,右下方会显示启动等待时间,默认是30秒,一般都可以改短一些,比如5秒、10秒等。
选中高级选项‘Advanced options…’,这时又会d出另一个设置窗口,勾选上‘Number of processors’在下拉菜单中按照自己的电脑配置进行选择,现在双核比较常见,当然也有4核,8核,就这样确定后重启电脑生效。
3、 加快Windows 7关机速度
上面讲了如何加快Windows 7的启动速度,既然启动时间能降低,相对应的关机时间同样能减少。这项修改需要在注册表中进行。
*** 作方法:还是在系统开始菜单处键入‘regedit’回车打开注册表管理器,然后找到这个键值 ‘HKEY_LOCAL_MACHINE——SYSTEM——CurrentControlSet——Control’,鼠标右键点击 ‘WaitToKillServiceTimeOut’将数值修改到很低,一般默认是12000(代表12秒)这是在关机时Windows等待进程结束的 时间,如果你不愿意等待可以把这个时间值改小,任意值都可以,修改完成后也需要重启电脑才能生效。
4、窗口转换更快速
Windows 7绚丽的效果的确美观,但漂亮的效果就需要拿速度来交换,因此如果你想要Windows7中的各个窗口切换得更快速,那关闭窗口最大、最小化的动画效果后,你会发现窗口切换得更快了。
*** 作方法:首先在Windows7开始菜单处键入“SystemPropertiesPerformance”,然后找到(Visual Effects)可视化效果标签,去掉其中“Animate windows when minimizing and maximising”选项的`勾选点确定就完成了。
5、删除多余的字体
以上的那些修改有些用户可能有点不敢下手,但是这一项 *** 作你绝对不用手软。Windows系统中的字体特别是TrueType默认字体将占用一部分系统资源。你只需保留自己日常所需的字体即可,其余的对你来说没有一点用处。
*** 作办法:打开控制面板找到字体文件夹(路径地址是Control Panel\All Control Panel Items\Fonts),然后可以把自己不需要经常使用的字体都移到另外一个备份起来的临时文件夹中,以便日后你想使用时可以方便找回。如果你觉得自己不会再使用这些字体都不必备份,完全卸载了也可以。总之,你卸载的字体越多空闲出来的系统资源也就越多,Windows 7系统整体性能当然提高。
6、更快的任务栏预览
*** 作方法:依然在开始菜单中键入‘regedit’命令后回车打开注册表,然后寻找键值 ‘HKEY_CURRENT_USER——Software——Microsoft Windows——CurrentVersion——Explorer——Advanced’, 鼠标右键点选高级设置‘Advanced’,再选中‘New DWORD’,输入‘ThumbnailLivePreviewHoverTime’数值,右键点选该项选择‘Modify’修改,下面就可以选择十进制计数制,输入一个新值单位为毫秒。比如,输入200那就表示0.2秒,总之你可以按照自己想要的速度来设置,确认后也需要重启电脑才会生效。
7、禁止Aero主题
Windows 7系统中提供的Aero主题也是很占用系统资源的,如果你想要系统速度快一些,那么很有必要不使用该主题。
*** 作方法:鼠标右键点击桌面选择‘Personalise’属性然后选择‘Window Color’标签,然后不要勾选‘Enable Transparency’这项,点击‘Open classic appearance properties for more color options’,接下来随便选择一个标准主题就可以了。
8、隐藏Windows 7服务项
Windows 7 *** 作系统中的一些服务项会占用过多的内存,如果你又不使用这些服务就白白浪费了系统的资源。但我也不是想让大家禁用这些服务,毕竟某些时候也许你就需要 使用到。最好的办法是能够完全明白每一项服务后进行调整设置,这对电脑初级用户来说也许有些难度,建议放弃这项优化,但是高手可以一试。
*** 作方法:打开Windows 7的控制面板,点击‘Administrative Tools’然后选择‘Services’。右键依次点击每个服务进行设置,这项 *** 作请一定小心进行,最好能多听听Windows的建议。
欢迎分享,转载请注明来源:内存溢出

 微信扫一扫
微信扫一扫
 支付宝扫一扫
支付宝扫一扫
评论列表(0条)