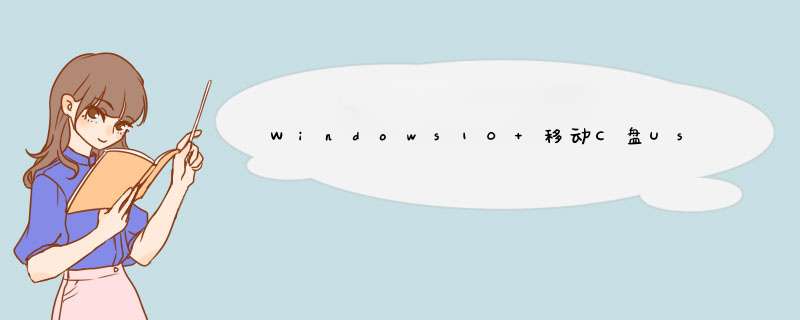
因电脑C盘是一个128G的SSD,长时间使用下,电脑空间大幅度增长,最恶劣的情况下C盘可用空间不达1G,然后在网上搜索各种C盘瘦身教程,空间可用空间终于恢复到16G,之后就再也无法降低了。
今天无意间在小众软件上看到了一款名为SpaceSniffer的磁盘空间分析软件,分析后,发现C盘User用户目录占用高达20多G,本来想逐个瘦身大文件,但查了一个大文件的作用后就崩溃了,工作量太大,得弄到猴年马月去。本想就此放弃,但16G可用空间太扎眼了,灵机一动,想到能否将C盘的Users目录整体迁移呢?立即Google,在CSDN上的一篇博文上发现了相关教程,原理是将该目录移动到其他盘后,建立二者之间的软链接。下面是我的实 *** 步骤及教程之外的异常处理:
因要移动C盘的Users目录,所以无论登陆哪个用户,都会导致该目录下的部分文件被占用,无法移动,所以需要进入恢复模式的命令行模式中完成目录迁移
进入路径:系统设置-更新和安全-恢复-高级启动-立即重新启动
重启后,选择疑难解答-高级选项-命令行模式,选择后,电脑可能会重启,等待,进入命令行用户登陆界面,输入用户密码(没有密码直接点击“继续”),进入命令行模式
上述3条命令不要急着敲,先看下面的注意部分!!!否则掉坑摔死别怪我!!!
注意
做这一步时,无比仔细敲入每个字母,敲入后不要点回车,多检查几遍,我就是大意然后入坑,差点没爬上来,处理异常时心酸的想哭
第一坑:复制,恢复模式下的命令行模式中,所有的盘符与正常系统可能会不一致,所以一定要挨个盘符敲一遍,确认下命令行的每个盘符与正常系统的盘符差异之处,记录下来,简而言之,我的正常盘符是C,D,E,然后想将C盘的Users迁移到D盘中,因为我的硬盘有隐藏盘(一键恢复系统),所以命令行模式下的盘符与正常盘符的关系为:
命令行.C = 正常.C
命令行.D = 一键拯救隐藏盘 # 就是这个,坑死我了!!!
命令行.E = 正常.D
命令行.F = 正常.E
所以,复制的命令需要改为:
如果提示是否需要覆盖,输入a(all,全部覆盖)
接下来将C盘的Users目录改名为user
第二坑:软链接,这个其实也不算坑,就是我自己大意了,忘记输入/J参数了,导致后面无法正常登陆,仔细输入以下命令,千万不要忘记 /J 参数:
如果没有报错,则可以按住关机键,强制关机。
开机后,正常登陆,如能登陆成功,则将C盘的user目录删除,自此C盘Users目录瘦身成功!
如无法登陆,提示“user profile service 服务登陆失败”,嘿嘿,恭喜,你入坑了,继续往下看吧!
user profile service 服务登陆失败的原因是用户在登陆时,无法找到用户的配置文件,故报错。
故障原因:
1、mklink 链接双方错误
2、mklink 命令忘记带参数/J
解决办法:
1、登陆界面,按住键盘shift,鼠标点击电源按钮,选择重启,shift键不要松手,直到重启成功;
2、选择疑难解答-高级选项-命令行模式,将第一次设置的软链接使用以下命令删除:
rmdir C:\\users
3、重新设置正确的映射链接
4、强制关机,开机,进入登陆界面,尝试是否可以登陆成功,如仍不成功,继续下一步 *** 作
5、登陆界面,按住键盘shift,鼠标点击电源按钮,选择重启,shift键不要松手,直到重启成功;
6、选择疑难解答-高级选项-更改启动行为-重启
系统再次重启,键盘输入“启动安全模式”对应的数字
7、如果是第一次进入安全模式,需要长时间等待系统初始化
8、初始化完成后,
如果d出以下窗口,不要理会,能点确定的点确定,点不了的点击屏幕黑色部分,此时界面一片漆黑,键盘:Crtl+Alt+Delte,调出任务管理器,文件-运行新任务-regedit,确定;
如果正常进入安全模式,键盘:Windows+r,调出运行对话框,输入:regedit,确定
9、注册表进入:HKEY_LOCAL_MACHINE\SOFTWARE\Microsoft\Windows NT\CurrentVersion\ProfileList,最后有两个文件夹,以“s-1-5...”开头的,一个有“.bak”后缀,一个没有。
备份注册表(全部)到本地磁盘上,然后选中没有.bak的项,右键,删除,重启电脑,正常登陆即可
10、进入C盘,删除user目录(原Users目录),至此大功告成,C盘瘦身20G以上文件,并且无须像其他教程那样,后续仍需要定时或不定时的清理,用此方法,基本上C盘就不用再N此瘦身了,一劳永逸的解决战斗无疑是令人心情愉悦的。
参考文章:
https://blog.csdn.net/CrowNAir/article/details/78533051
https://www.cnblogs.com/youxin/p/3588722.html
https://blog.51cto.com/weixiao43/506699
对于很多PC用户来说,如今都用上了SSD与最新的Win10 *** 作系统,不过大多数用户使用的固态硬盘容量都是120GB或240GB,安装Win10后很容易出现C盘空间越来越小的问题。对于Win10 C盘空间越来越小怎么办?今天小编教大家Win10瘦身小妙招,主要是删除一些不太有用的大文件,来有效释放系统C盘资源。 1、删除Windows.old文件 如果你的电脑是从Win 7或Win 8系统升级到的Win10,而又出现C盘空间越来越小的时候,建议删除Windows.old文件,可以释放不少C盘空间。 Windows.old文件是Win7/Win8系统升级Win10时,自动创建的一个Win7/8系统备份文件,方便用户后期滚回老系统。如果升级Win10后,后期没打算再降价到Win7/8系统的话,就完成可以删除这个Windows.old文件了。 Windows.old文件大小一般都超过5GB,有的甚至达到了10GB,删除这个文件,无疑可以很大程度释放C盘空间了。 要删除windows.old文件很简单,只需要进入磁盘清理,进行删除即可,具体步骤如下: 1、首先进入Win10的这台电脑; 2、在系统C盘上,点击右键,然后点击打开“属性”; 3、在磁盘属的常规选卡下,点击“磁盘清理”,继续点击“清理系统文件”; 4、最后勾选上“以前的Windows安装,然后点击底部的“确定”即可开始清理了。 2、删除Win10休眠文件 休眠功能,是一种省电模式,在休眠的时候,系统将内存中的数据保存于硬盘中,使CPU也停止工作,当再次使用时需按开关机键,机器将会恢复到您的执行休眠时的状态,而不用再次执行启动Windows这个复杂的过程。 在实际生活中,大部分的用户很少会用到此项功能,更何况休眠文件的体积几乎是Windows系统中最大的一块,因而删除它绝对可以到达事半功倍的效果。 Win10休眠文件怎么删除 压缩清除休眠文件方法 1、首先使用 Win + R 组合快捷键打开 运行 对话框,然后输入 cmd 并点击底部的“确定”,打开命令 *** 作框,如下图所示。 然后在CMD命令框中,输入或者复制粘贴以下命令: powercfg hibernate size XX 注:上面命令最后的“XX”代表百分比数值,范围是从40至100的整数。建议是40或80,用户可以输入40以下的数值会让休眠文件的大小保持在系统内存大小的40% 通过压缩休眠文件,也可以有效释放系统空间,能缓解C盘不足的尴尬。 以上主要基于大的方面释放Win10 C盘空间,其它的一些系统垃圾清理,大家可以借助一些安全工具自动清理即可。以上就是小编带来的Win10瘦身小妙招,主要用于删除大的系统无用文件。当然了,删除Windows.old和压缩休眠文件,会导致Win10系统无法再降级到Win7/Win8(除非重装),也无法再使用休眠,也没有快速开机,有需要的朋友要慎重。
欢迎分享,转载请注明来源:内存溢出

 微信扫一扫
微信扫一扫
 支付宝扫一扫
支付宝扫一扫
评论列表(0条)