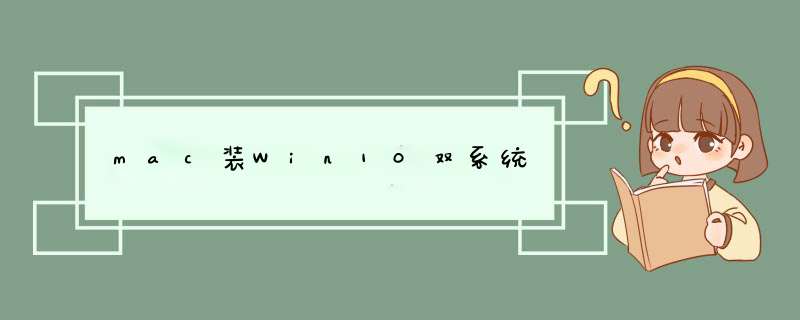
在OS X
系统中,苹果提供了两种方案让MacBook装Win10体验:虚拟机安装Win10和
双系统安装Win10。两者相比,虚拟机装Win10的优势在于用户可以直接在OS X系统中直接调出Win10系统,无需重启;同时虚拟机需要分割使用硬件内存,有一定的性能损耗,并不是完整的“Windows”。而双系统安装Win的优势则在于安装的是一个完整的“Windows”,提供最好的体验;不过双系统不方便之处在于每次调用Windows系统的时候都必须重启系统,同时安装双系统Win10的话,需要割分硬盘容量,这对于小容量内存的Mac用户而言无疑有很大的难处。作为OS X用户,你会愿意双系统安装Win10体验下吗?为了让Mac用户更完美的体验Windows10系统,小编在接下教大家如何在MacBook双系统安装Win10,双系统安装教程如下:双系统安装Win10准备工具:1.下载好所需的Win10
镜像文件。2.准备好一个8G或以上的U盘(建议USB3.0最佳)3.Mac电脑双系统安装Win10步骤:1.打开Launchpad--进入其他--打开Boot Camp助理2.勾选第一和第三选项后按继续。3.ISO映像选择你下载好的Win10.iSO镜像路径,注意:请勿将Win10.ISO镜像放置在U盘中,因稍后 *** 作会对U盘进行格式化,放置U盘中会导致无法获取镜像。4.点击继续后,Boot Camp助理便会自动创建所有的Windows镜像,下载支持的Windows驱动至U盘中。受朋友委托,给他的苹果本本装个双系统的Win10
硬件环境:macbook air 13-inch,early 2014
系统环境:macOS Mojave 版本:10.14.2
流程:
1.准备正版Win10的iso镜像
2.BootCamp制作系统安装U盘
3.利用U盘安装系统
4.安装Win10驱动
5.激活正版Win10
问题:正常流程走到第3步,选择要安装的分区时,无法进行下一步 *** 作(按钮灰),点详细信息,提示“选中的磁盘采用GPT分区形式”。
解决方法:选中该分区,点击“删除”,将该分区消失,此时出现“未分配的空间”;选中“未分配的空间”,发现依旧无法格式化。重启电脑,长按control进入启动选项,选择“EFI Boot”,再次来到分区这一步,选中“未分配的空间”,点击下一步,这样就可以安装win10了。
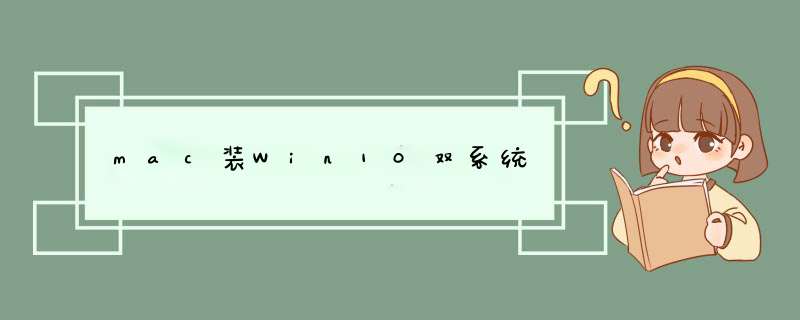

 微信扫一扫
微信扫一扫
 支付宝扫一扫
支付宝扫一扫
评论列表(0条)