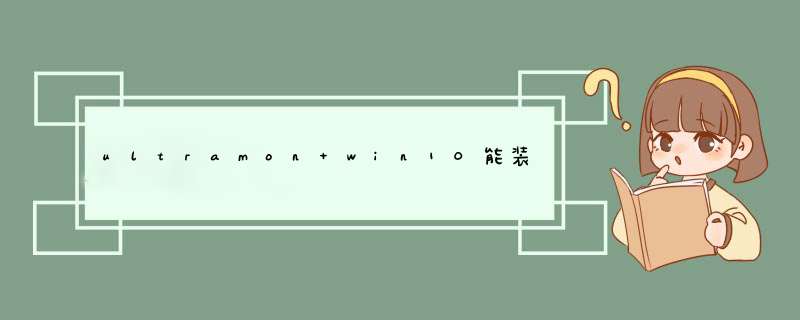
下载安装UltraMon,具体下载地址网上很多大家可以自行选择。
安装成后打开UltraMon界面,为了让大家看明白,我这里用了汉化版。界面见下图。
此时我们可以发现,在扩展屏幕下部已经有了window的任务栏。
右键点击UltraMon的小图标,会d出具体使用菜单。这里有大家双屏需要用到的所有功能,大家可以好好利用。这里我们看壁纸怎么设置。点击“墙纸”。
6
点击添加配置,为配置取一个自己喜欢的名字。
7
窗口中的两个显示器,对其分别指定他们自身分辨率最合适的壁纸。显示器的尺寸根据大家自己实际使用的来定。
windows 10 *** 作系统中设置双屏显示的具体设置步骤如下:
首先必须拥有另外一台显示器。
1、调出设置界面【快捷键】window键 + p
2、另外一种,进入设置界面的方法。
通过通知栏=》投影
这个界面的功能还是解释下。
仅电脑屏幕(仅电脑显示,第二个屏幕不显示。)
复制(第二个屏幕显示与电脑一样的内容。)
扩展(第二个屏幕成为电脑的扩展区域。也就是第二屏幕)
仅第二屏幕(电脑不显示内容,仅第二屏幕显示电脑的内容。也就是一般常用的使用投影仪的设置。)
3、设置显示屏分辨率
4、说明显示设置每一项的说明。
5、在显示中“高级显示设置”
(第二屏分辨率,第一次连接时不一定是最佳的分辨率。需要设置。)
要注意的是老显示器,可能最大显示分辨率不够高。
通过以上设置后就可以在windows 10 *** 作系统中设置双屏显示。
您可以在每个显示器上设置独特的壁纸,但是Windows 10不会使选项容易找到。
虽然Win10已经在每个版本都改进了其多显示器支持,但如果您有双显示器设置或更多的显示器,则 *** 作系统仍然不能为每个显示器选择不同的壁纸。
然而,您不需要诉诸第三方工具,因为设置不同壁纸的选项就在此,找到并不明显。
在这个Win10指南中,我们将引导您完成简单的步骤,在每个显示屏上使用不同的壁纸自定义多显示器设置。
如何使用不同的壁纸自定义每个显示器
在Win10上个性化不同壁纸的显示器是一个简单的过程,只需按照以下步骤:
1.打开设置。
2.点击个性化。
3.点击背景。
4.使用“背景”下拉菜单并选择图片。
5.单击浏览按钮。
6.浏览到您的图像的位置,选择壁纸,然后单击选择图片。
7.右键单击图像,然后选择要显示壁纸的显示器。
8.完成步骤后,您可以重复步骤5,6,7,在每个显示器上设置不同的壁纸即可。
欢迎分享,转载请注明来源:内存溢出

 微信扫一扫
微信扫一扫
 支付宝扫一扫
支付宝扫一扫
评论列表(0条)