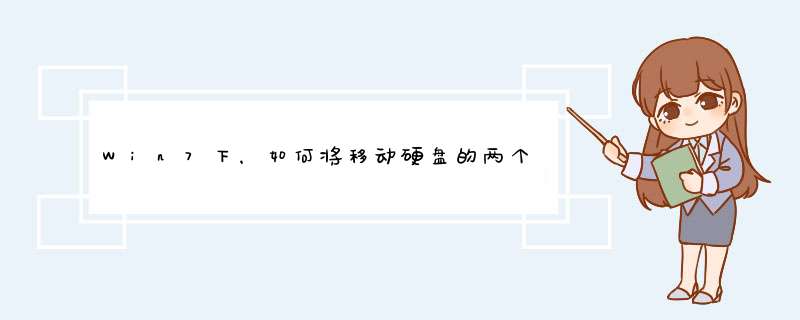
1,打开Windows7系统,进入桌面主界面中,右键点击“计算机”,点击“管理”打开。
2,在窗口中选择“要合并的磁盘”,点击选中。
3,在右键菜单中点击“删除卷”,点击打开。
4,在窗口中选择另外一个要合并的磁盘,在右键菜单中点击“扩展卷”。
5,在窗口中选择磁盘的大小、
6,最后,即可看到合并的磁盘,问题解决。
问题一:新买1t移动硬盘怎么分区比较好 您好。强烈建议1t移动硬盘不要进行分区,真的完全没有必要。因为分区后您肯定会损失一些存储空间,这是无法避免的。其实您只要将您想做的分区盘名用相应的文件夹代替即可。比如您原本想将2t的移动硬盘分成4个区,分别为:c:工作;d:娱乐;e:软件;f:系统备份。那么现在您就直接在1t的移动硬盘上新建4个文件夹即可,分别为:工作文件夹;:娱乐文件夹;:软件文件夹;系统备份文件夹。移动硬盘毕竟不是电脑自带硬盘,没有系统分区存在,分区有损无益。希望可以帮到您。
谢谢。
问题二:1TB的移动硬盘需要做分区吗?为什么?如果分区,怎么分最好呢? 移动硬盘最好不要分多个分区。
1、移动硬盘主要的作用是临时存储,传输文件,所以,不宜长期存储文件,不必用分区的方式来分类存放文件。用文件夹可分类。
2、多个分区之间移动文件,耗费的时间非常长。如果只有一个分区,文件夹之间移动文件是瞬间的。这比较方便整理文件。符合移动硬盘的特点。
3、主机硬盘分区主要是为了方便维护还原。移动硬盘没这个方面的需求,所以,不必分。
4、另外,现在越来越多的手机和电视都可以使用移动硬盘,但多分区的往往不能识别。所以,最好单分区。
问题三:2Tb的移动硬盘如何分区? 首先打开开始菜单,找到“我的电脑”,有的人没有,那就找到“计算机”。
2.接着在“计算机”上右键单击,在但得右键菜单中,选择“管理”。
3.这时候打开了计算机管理,在这里找到存储这个选项,双击打开。
4.打开了存储对话框,看到这里有一个磁盘管理(本地),双击打开它。
5.到此,就看到要用到的磁盘管理器了。这里展示了电脑硬盘和移动硬盘,下面的G盘就是移动硬盘,下面来设置一下分区。
6.先将移动硬盘备份,将其中的内容都复制到电脑里,然后右键单击该硬盘,然后选择(删除卷)。
7.看到一个警告提示你备份硬盘,点击“是”就可以。
8.接着看到,磁盘1中,未分配区域大小查不到是465G,这就是移动硬盘,“未分配”区域右键单击。
9.在右键菜单中,选项“新建简单卷”。
10.打开一个新建向导,点击“下一步”。
11.在这一步,需要分配盘符,就默认系统给的G,然后点击下一步。
12.在这里,选修“文件系统”为NTFS,点击下一步。
13.看到成功提示以后,说明任务完成了,点击“完成”按钮。
14.已经将移动硬盘中的30G的空间分配给了G盘,下面需要再建几个分区来瓜分剩下的未分配区域,方法是一样的,重新建立新的卷。
15.最后看到,我给磁盘1划分了两个分区,到此教程就结束了。
问题四:移动硬盘分区好还是不分区好 不分哗好,理由是当你有需要把硬盘接到电视u *** 口看电影时,电视机可能不会识别全部盘,而只读第一个盘,再分区就麻烦了,先分一个区用先,到时要分区的话可以使用win7里的压缩卷功能无损分区
问题五:1TB 移动硬盘如何合理分区? 1TB基本上假如是运行WindowsXP或以上样的系统,只能是NTFS格式了,除非你也用了Linux的双系统。因为在Windows XP和Vista的环境下只允许创立不超过32GB为一个区的FAT32文件配置表格式的卷,所以你的1TB要使用了32GB的FAT32区,基本上就会有好几十个了。所以建议用NTFS作为主区,C盘大概是100GB(我的90GB在C盘现在剩下不到15GB的空间了,主要是安装了几个非常大的软件,如Encarta,Office,Adobe的软件),D盘大概是100GB用于存放你自己的文件(可以把我的文件夹移到这个区,所以当你的C盘开机盘出事了,你的数据还是完好的),然后建立一个500GB作为安装游戏和储存MP3及MP4的音频和视频区。剩下的作为系统备份或是安装软件用的,大概是131GB左右(1TB的实际容量大概是931GB,用1024为单位)。假如可以的话,你可以把这131GB分成100GB和31GB,31GB用DOS格式化为FAT32,作为系统备用开机,把一般常用的DOS软件,GHOST镜像文件放到这里,那么但需要重新安装系统是就可以直接安装了。
假如你想要做双系统或是3个系统,那么C建议是Windows XP或是Windows Vista,为80GB,第二个系统(可能是Windows 7)为60GB,第三个系统为40GB,那么你的500GB的游戏盘就变成了420GB了。
问题六:移动硬盘分区好吗? 分不分区没什么好与不好,只看你自己是否需要。你要对文件进行大的归类,比如一个分区储存视频文件,一个分区储存工具软件等等,那你就分区,这样便于管理。自己找文件也方便些。
容量在100GB以下的,没特别要求可以不要分区,120G的建议分成两个区,320G的建议分3-4个区,500G的分四个区,这都是参考。不是一定要这么做,只是个人喜欢而已。
随着目前阀盘的容量越来越大,1TB,2TB甚至更大的,如果不分区,那储存文件不好找,读取速度也明显的会慢很多。
问题七:移动硬盘分区好,还是不分区分文件夹好?为什么 1、对于任何硬盘来说,“一个区受损,比如说坏道或者遭病毒攻击的时候,不会导致整个移动硬盘都出问题”,这句话对了一半。一个分区里面的坏扇区,如果恰好在分区中间,确实不太可能扩散到别的分区里。但病毒可是会跨分区溜达的。2、一般来说,没人会经常搞格式化,除非是拿电脑玩的人。3、多一个分区就多损失一些容量是正确的。最后,个人建议全部容量创建一个分区即可(品牌移动硬盘都是创建好了分区的,买回来直接用即可)。不过,无论几个分区,分区根目录下的项目越少越好,的项目要用目录树的概念分类向下扩展。因为打开任何分区的时候,系统对分区根目录下的项目都要“遍历”一遍,就是要全部读入内存。根目录下项目过多会导致响应缓慢甚至停滞。这一点对于内置硬盘也是如此。
问题八:使用移动硬盘是分区好还是不分好? 分一个区一方面不利于内容的分类整理
也不方便磁盘做清理,比如碎片整理,300G不知道要整理多久
另外,如果分区出现故障,会导致所有资料丢失,危险系数大~分一个区一方面不利于内容的分类整理
也不方便磁盘做清理,比如碎片整理,300G不知道要整理多久
另外,如果分区出现故障,会导致所有资料丢失,危险系数大~
问题九:1T的移动硬盘分区好,还是不分区好?有什么区别? 只装音乐视频的话就不用分了。分区的话
问题十:1T移动硬盘分区好不好? 1、对于任何硬盘来说,“一个区受损,比如说坏道或者遭病毒攻击的时候,不会导致整个移动硬盘都出问题”,这句话对了一半。一个分区里面的坏扇区,如果恰好在分区中间,确实不太可能扩散到别的分区里。但病毒可是会跨分区溜达的。
2、一般来说,没人会经常搞格式化,除非是拿电脑玩的人。
3、多一个分区就多损失一些容量是正确的。
最后,个人建议全部容量创建一个分区即可(品牌移动硬盘都是创建好了分区的,买回来直接用即可)。不过,无论几个分区,分区根目录下的项目越少越好,更多的项目要用目录树的概念分类向下扩展。因为打开任何分区的时候,系统对分区根目录下的项目都要 “遍历” 一遍,就是要全部读入内存。根目录下项目过多会导致响应缓慢甚至停滞。这一点对于内置硬盘也是如此。
win7系统下新买的西部数据移动硬盘(已预先格式化)分区方法:1.
Windows 7Windows 7 内置了一个称为磁盘管理(Disk Management)的工具序。该工具可用于硬盘的格式化。用“磁盘管理”工具格式化硬盘的步骤如下:点击开始(Start)并右击 计算机(Computer)。
2.
点击管理( Manage) 。
3.
出现计算机管理(Computer Management)窗口,有两个窗格。在存储下面的左窗格上,点击磁盘管理。这将加载右窗格。您可以最大化这些窗口,以查看所有的硬盘。
4.
右下的窗格中显示了所有的可用驱动器/设备列表。找到与希望分区或格式化的硬盘相对应的硬盘列表。通常用黑条显示未分配的空间。
5.
重要信息:需要初始化磁盘。 如有蓝色条,说明磁盘已经被分区和格式化。如在该硬盘上存有数据,确保在继续前将其备份。准备好之后,右击蓝色条并选择删除卷(Delete Volume)。
6.
系统这时将d出一个窗口,询问是否真的希望删除该分区。点击是。该蓝色条此时将变为黑色。 右键单击该黑色条 以查看可用选项菜单。单击新建简单卷(New Simple Volume)。
7.
出现欢迎来到新简单卷向导(Welcome to the New Simple Volume Wizard)向导提示。点击 下一步 进入下一屏。
8.
在该界面设置硬盘分区。Windows 默认选择全部驱动器,这样您可以单击下一步。 注:如需创建多个分区,可键入较小的兆字节数,则会按照该字节数分区和格式化。例如,如果希望将2TB 硬盘分为两个分区,可在简单卷大小 MB(Simple volume size in MB)区域中键入1000000(1 TB)。
9.
第一个分区的格式化完成后,重复以上步骤,对驱动器剩余的未分配区域进行分区和格式化。这样就拥有两个分区。
10.
注:返回更改或添加分区均会损坏驱动器上的所有数据。因此,创建分区前请预先确定要分区的数量和大小。
11.
选择希望硬盘拥有的盘符。默认情况下,Windows 将选择下一个可用的盘符。然后点击下一步。
12.
此时将显示格式化屏幕。请确认将文件系统 设置为NTFS。分配单位大小(Allocetion Unit Size)请保持为默认值。在卷标 字段中,可为硬盘指定一个名称。勾选 执行快速格式化(Perform a Quick Format)复选框使 Windows 快速格式化硬盘。然后点击下一步。
13.
注:如果收到错误提示说 Windows 无法卸载驱动器,说明当前有程序或服务正在读/写硬盘。需要确定正在存取硬盘的程序,并在格式化硬盘之前关闭这个程序。接下来出现的屏幕将对上述所有步骤进行确认。点击下一步。 由于硬盘正在进行格式化,其列表将显示为格式化中。
14.
硬盘格式化完成后,显示条将变为蓝色,硬盘将显示为状态良好,分区完成。
欢迎分享,转载请注明来源:内存溢出

 微信扫一扫
微信扫一扫
 支付宝扫一扫
支付宝扫一扫
评论列表(0条)