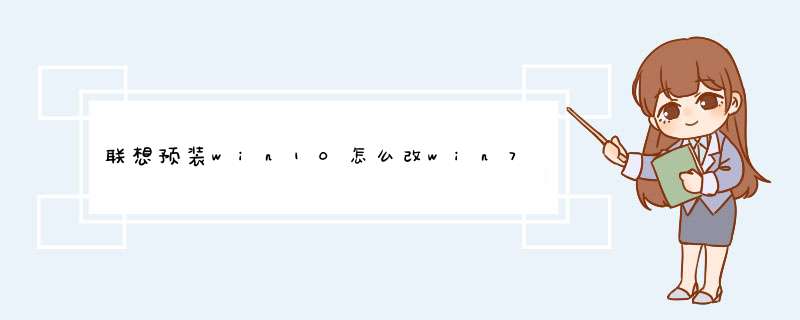
联想预装win10安装win7系统步骤如下:
1、把U盘插入电脑,打开小白一键安装,点击【U盘启动】,然后点击【U盘模式】,进入界面后,在【设备名】勾选需要制作启动的U盘,点击【一键制作启动U盘】。
2、在右下角找到【PE版本】,这里面提供了初级版与高级版PE,请下载【高级版】.
3、选择完点击【一键制作启动U盘】按钮会d出【格式化】窗口,以下会有2种选项选择【格式化U盘且不丢失数据】与【格式化U盘且丢失数据】,选择【格式化U盘且不丢失数据】,点击确定。
4、接着是【系统选择】,勾选你需要的系统,然后点击右下角“下载系统目录制作U盘”。
5、当下载完系统之后将会自动制作U盘启动以及将下载系统和备份的资料导入到U盘里面。
6、现在d出提示U盘已经制作完成了,点击确定。
7、重启电脑开机时不停按U盘启动快捷键,之后进入小白一键U盘装系统界面,直接回车。
8、接着打开桌面的分区大师,如下图,点击硬盘转换分区表类型为MBR格式, *** 作完成后保存退出。
9、打开桌面的小白PE装机工具,如下图选择需要安装的系统以及目标分区(目标分区是指系统需要安装的分区),目标分区一般按默认的就可以了。之后点击右下角安装系统即可进入win7系统安装过程,这个过程完成后重启电脑即可,后面第一次开机自动部署系统,耐心等待进入桌面后win10改win7系统就完成了。
步骤一:修改BIOS设置
注:如果有以下选项,就需要修改,没有就略过
1、Secure Boot改成Disabled,禁用安全启动
2、CSM改成Enable或Yes,表示兼容
3、Boot mode或UEFI mode改成Legacy,表示传统启动方式
4、OS Optimized Defaults改成Disabled或Other OS,禁用默认系统优先设置
5、部分机型需设置BIOS密码才可以修改Secure Boot,找到Set Supervisor Password设置密码
步骤二:硬盘分区表转换
硬盘GPT和MBR分区表转换方法
这边以华硕和联想笔记本为例说明:
一、华硕笔记本修改BIOS步骤
1、重启电脑时不停按F2进入BIOS,转到“Security”,选择Secure Boot Control回车,改成Disabled
2、接着转到“Boot”,选择Launch CSM回车,改成Enabled,按F10保存重启
3、插入U盘PE启动盘,重启按ESC选择U盘启动,打开分区工具,把硬盘改成MBR格式。
二、联想笔记本修改BIOS步骤
1、启动电脑时不停按F1或F2(部分机型需按住Fn),进入到BIOS界面
2、在Exit下,选择OS Optimized Defaults回车,改成Disabled或Others
3、选择Load Optimal Defaults回车,加载设置
4、转到Startup或Boot,CSM改成Enabled,Boot Mode改成Legacy,最后按F10保存修改
1、先把U盘插入电脑USB接口上,等待电脑识别U盘之后然后继续。
2.安装并打开U盘引导制作工具,选择刚才插入的U盘,然后点击“一键制作成USB启动盘”。
3.等待制作完成后,再关闭老毛桃。
4.注意:U盘会被格式化,请提前备份U盘文件。请关闭杀毒软件,防止引导文件被删。
补充:
1.将下载好的win7系统iso镜像文件复制到U盘里的GHO文件夹里。接下来把U盘插在需要重装系统的联想笔记本电脑上。按下电脑开机键后,狂按F2键,就会进入BIOS设置界面。BIOS参数设置大同小异,重点参数如图设置即可。选择Exit Saving Changes(保存设置并退出),按回车键。
2.接下来电脑会自动重启,屏幕一亮狂按F12,进入BOOT设置界面,选择USB HDD...选项,按回车键就可以进入老毛桃U盘重装系统界面了。如图:选择第11项,按回车键,就可以安装系统了。再往下就很简单了,就不介绍了,相信你可以搞定的。等待系统安装进度条走完,你就可以享用新系统了。
欢迎分享,转载请注明来源:内存溢出

 微信扫一扫
微信扫一扫
 支付宝扫一扫
支付宝扫一扫
评论列表(0条)