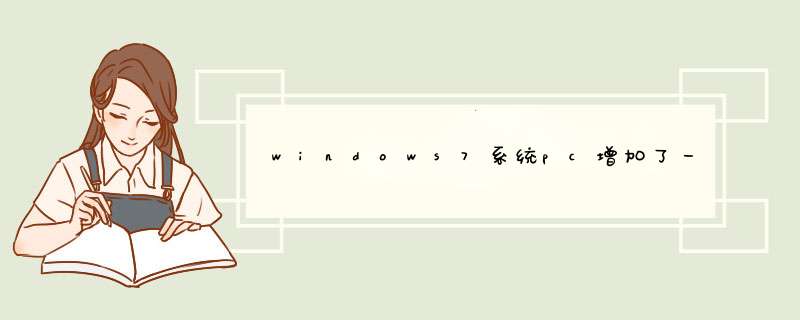
2、win7电脑设置允许远程,右键点击计算机,选择属性--远程设置--系统属性,勾选允许远程协助这台计算机,允许运行任意版本的远程桌面计算机连接。(win7远程桌面连接不上,考虑是否已经设置了允许远程登录)
3、win7远程桌面服务设置。在开始--运行—输入services.msc,找到远程桌面服务Remote Desktop Services服务,右键属性,启动类型改为手动或者自动,然后启动服务。(如果win7远程桌面服务启动类型是禁用,并且远程桌面服务没有启动的话,即使设置了允许远程登录也是没有办法连接的)
4、电源选项设置。点击开始—控制面板--电源选项—更改计算机睡眠时间--使计算机进入睡眠状态改为从不。(因为进入睡眠的电脑时无法远程登录的,所以win7远程桌面连接不上要考虑是否因为没有设置电源选项,刚好电脑进入了睡眠状态)
6、关闭防火墙。点击开始菜单,选择控制面板--Windows防火墙--打开和关闭防火墙。(这个是非必须的,但是如果以上的设置都正确还是无法远程桌面连接,那就试着关闭防火墙试试)
*** 作如下:\x0d\x0a第一步:“开始” 在开始菜单中右键点击“计算机”,选择“属性” ,在d出的窗口中在左侧栏选择“远程设置”,在d出的“系统属性”对话框中选择“远程”标签,在“远程协助”标签中选择“允许远程协助这台计算机”前面方框打钩,下面“远程桌面“标签中选择”允许运行任意版本远程桌面的计算机连接(较不安全)(L)“,然后点击”确定“。\x0d\x0a第二版:“开始” 在开始菜单中右键点击“计算机”,选择“管理” ,在d出的”计算机管理“窗口中,在左侧,选择”服务和应用程序“,选择”服务“,在右则选择”Remote Desktop Services“,右键点击,选择”启动“\x0d\x0a这样就完成了,还要记住,如果你在正在 *** 作这个这台计算机,被人是连接不到你的你计算机的,因为win7默认只能一个桌面用户登陆,不允许多用户同时登陆的。欢迎分享,转载请注明来源:内存溢出

 微信扫一扫
微信扫一扫
 支付宝扫一扫
支付宝扫一扫
评论列表(0条)