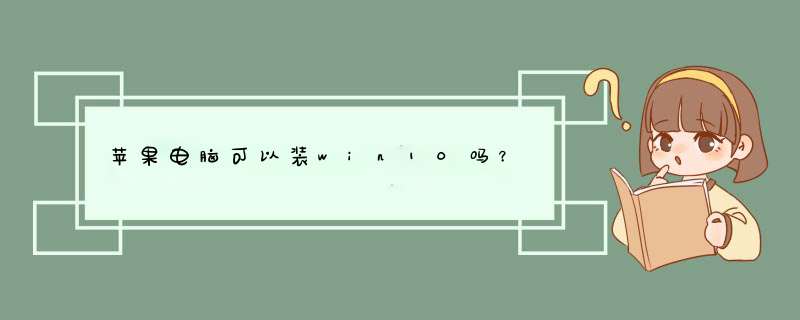
1、准备事项:
1、苹果Mac电脑
2、Win10镜像ISO文件
3、大于8G的U盘
2、安装方法:
1、首先下载win10 iso映像文件,建议下载64位系统。
2、将U盘插入Mac计算机的USB接口,然后在mac桌面打开实用工具。
3、在实用程序界面中打开Boot Camp助手工具,然后进入下一步。
4、打开Boot Camp助手后,单击“继续”按钮以选择映像文件,如图所示,然后设置磁盘分区。小编在这里设置80GB的容量。
5、耐心等待Boot Camp完成U盘的制作。
6、创建U盘后,选择安装Win10,选择Boot Camp分区磁盘,然后单击“格式化”以正常安装。
7、进入win10系统后,请勿重启电脑,因为此时系统将自动下载并安装一些驱动程序,请耐心等待完成,自动安装完成之后就可以正常使用了。
苹果笔记本安装win10系统的方法如下:
电脑:MacBook
系统:win10
1、首先我们下载好需要安装的win10系统镜像文件,然后我们打开苹果电脑点击上方任务栏的前往,点击实用工具。
2、在实用工具中打开boot camp,打开boot camp助理后,d出窗口我们点击右下角的继续。
3、ISO映像这边,点击选取,选择windows10 iso文件位置,windows10原版iso镜像要事先下好,选好之后,点击打开。
4、接着是分区,分出来一个区给windows系统,用鼠标拖动中间小圆点划分两个分区的大小,一般需要30G以上,具体看你的硬盘大小,分区之后,点击安装。
5、这时候Boot Camp助理会下载windows支持软件,执行磁盘分区 *** 作,预计时间可能15-20分钟,等待进度条完成,然后会启动进入windows安装程序。
6、安装语言、时间、键盘不用改,点击下一步,密钥这边,直接点击我没有产品密钥,选择要安装的win10版本,选择之后,右下角点击下一步,之后选中BOOTCAMP这个分区,记住它的分区编号是分区5,点击格式化按钮。
7、格式化之后,继续选中这个分区5,点击下一步,开始安装windows10系统,等待即可,经过一段时间安装之后,安装完成,可以选择自定义,也可以使用快速设置。
8、进入win10系统之后首先要先安装驱动,点击左下角的资源管理器图标,打开之后,点击红色圈的这个盘进入,找到BootCamp文件夹,双击打开。
9、运行Setup,打开Boot Camp安装程序,执行驱动安装,驱动安装完毕后,点击是,立即重启系统,windows *** 作系统就安装完成,重启之后就能使用啦。
欢迎分享,转载请注明来源:内存溢出

 微信扫一扫
微信扫一扫
 支付宝扫一扫
支付宝扫一扫
评论列表(0条)