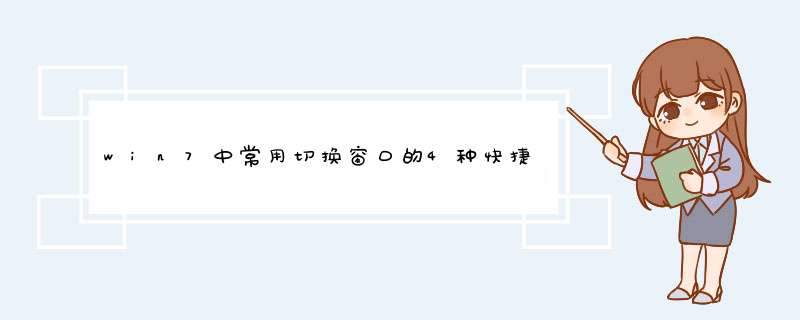
平常在使用系统中,我们经常会通过一些快捷键来切换窗口,图老师我在这里给大家终结下,有哪些切换窗口的快捷键可以用。图老师我长用的只有4种,如果你有更多的话,欢迎补充。
win7中常用切换窗口的4种快捷键
1 Ait+Tab这个是大家都知道的切换的快捷方式,按照你使用的顺序切换。
2 Win+Tab效果更佳,有3D效果的切换。在不知道那个窗口是你想要的,用这个查找效果很好。
3 先按住Ctrl键,在你想要切换的程序上点下,然后再按Ait+Tab键切换。效果是比如你要在几个QQ窗口里面切换,这个效果很好。试用于你打开多个游戏而只想在这几个游戏窗口里面切换。
4 Ait+Esc键,按照任务栏里面的顺序切换,适用于你想要打开某个窗口但是你很久没使用过这个窗口了,用这个可以快速打开。 以上是图老师我帮总结的.win7中常用切换窗口的4种快捷键。希望能让你在切换窗口的时候有更多种选,而用鼠标来切换窗口在这里就不用说了,大家都懂。
Win7窗口切换快捷键的方法
1、Alt+Tab快捷键
在Win7中利用Alt+Tab快捷键进行切换窗口时,在桌面中间会显示各程序的预览小窗口,片刻后桌面也会即时显示某个程序的窗口。
2、按住Alt键不放,每按一次Tab即可切换一次程序窗口,用户可以按照这种方法切换至自己需要的程序窗口。
当然,现在在Win7利用Alt键和Tab键还可以有更快捷的切换窗口的新方法,首先,按住Alt键,然后用鼠标点击任务栏左侧的快捷程序图标(已打开两个或两个以上文件的应用程序),任务栏中该图标上方就会显示该类程序打开的文件预览小窗口。
3、接着放开Alt键,每按一次Tab键,即会在该类程序几个文件窗口间切换一次,大大缩小了程序窗口的切换范围,切换窗口的速度自然就快了不少。
Win+Tab快捷键切换窗口
1、在Win7中还可以利用Win+Tab快捷键进行3D窗口切换还有比较快速切换窗口的新方法。首先,按住Win键,然后按一下Tab键,即可在桌面显示各应用程序的3D小窗口,每按一次Tab键,即可按顺序切换一次窗口,放开Win键,即可在桌面显示最上面的应用程序窗口。
2、当然,也可以有更快捷的切换方法,那就是按住Win键时,按一下Tab键,桌面显示各应用程序的3D小窗口时,利用鼠标直接点击需要的那个应用程序3D小窗口,即可直接切换至该应用程序窗口。
直接利用鼠标切换
1、在Win7中,将鼠标停留在任务栏左侧的某个程序图标上,任务栏中该程序图标上方即会以显示该类已经打开所有内容的小预览窗口。
2、接着,将鼠标移动到某个小预览窗口时,在桌面也会即时显示该内容的界面窗口状态,在这些小预览窗口间移动鼠标,桌面也会即时进行窗口切换,单击某个小预览窗口时即可快速打开该内容界面。
一个更智能、高效、人性化的 *** 作系统 往往能为我们的工作学习带来便利,那么 win7 怎么快速切换程序窗口呢?我分享了win7快速切换程序窗口的 方法 ,希望对大家有所帮助。
win7快速切换程序窗口方法一
在Win7中,任务栏相同程序按钮合并是默认设置。用鼠标切换这类程序时需要等略缩图显示之后,点击相应的略缩图才能完成切换。
这个 *** 作虽然简便,但还能更简便,就是直接用鼠标点击这些合并按钮便可以切换窗口,而不必等待略缩图显示。只要稍微修改注册表,便可以达到目的。由于涉及到注册表 *** 作,在修改之前先备份注册表,以防误 *** 作隐患。
快速切换程序:
1.在开始菜单搜索栏或者运行中输入regedit后回车打开注册表编辑器
2.定位到HKEY_CURRENT_USER\Software\Microsoft\Windows\CurrentVersion\Explorer\Advanced
3.在右边窗口新建DWord(32位)值,命名为LastActiveClick,双击打开后,将数值数据改为“1”并确定
4.重启explorer.exe
完成后,只需在已经合并的任务栏按钮上单击鼠标,即可完成同一程序不同窗口之间的切换任务,效率更高。如果想恢复默认设置,将LastActiveClick的数值数据再次改为“0”即可。
win7快速切换程序窗口方法二
最下面一排,Ctrl键旁边,就是那个带有windows小旗帜的按键。
win+tab指的是按下win键不松开,同时再按下tab键。
再教你一个办法,把立体切换集成到任务栏
在Windows 7桌面空白处右击鼠标,在d出的菜单里选择新建“快捷方式”在d出的对话框中定位到“浏览”按钮前的空白栏,然后在其中输入“rundll32.exe DwmApi #105”(提示:输入时不要输入双引号)然后下一步>完成,就在桌面上创建了一个开启立体窗口转换的快捷方式(注:可以把这个快捷方式复制到一个文件夹里,还可将拖拖到“任务栏”)。
管理您的窗口。
Windows 7简化了文件和程序管理,让您能够通过一个鼠标 *** 作或一个简单按键来“停靠”一个窗口并调整其尺寸。如要把某个窗口“停靠”在屏幕的一半,可将其向左或向右拖动,窗口就会自动调整为靠左或靠右的半屏幕尺寸。如要调整窗口的垂直尺寸,您可以将窗口拖动到顶部最大化,或者将鼠标移至窗口顶部或底部边缘,当出现上下双键头图标时,双击窗口,在保持宽度不变的同时实现垂直最大化。您也可以通过快捷键来实现上述功能www.diannao114.cn:win+向左箭头键 和 win+向右箭头键 以半屏幕显示 win+向上箭头键 和 win+ 向下箭头键 最大化和最小化 win+Shift+向上箭头键 和 win+Shift+向下箭头键 最大化和恢复垂直尺寸。
如何将一个Activity设置成窗口样式。
如何将一个Activity设置成窗口样式。在AndroidManifext.xml中Activity定义处添加android:theme="@android:style/Theme.Dialog" 或android:theme="@android:style/Theme.Translucent"
让Activity变成一个窗口:Activity属性设定
让Activity变成一个窗口:Activity属性设定 讲点轻松的吧,可能有人希望做出来的`应用程序是一个漂浮在手机主界面的东西,那么很 简单你只需要设置 一下Activity的主题就可以了在AndroidManifest.xml 中定义 Activity的 地方一句话: Xml代码 1. android :theme="@android:style/Theme.Dialog" 2. 3. android:theme="@android:style/Theme.Dialog" android :theme="@android:style/Theme.Dialog" android:theme="@android:style/Theme.Dialog" 这就使你的应用程序变成对话框的形式d出来了,或者 Xml代码 www.diannao114.cn 1. android:theme="@android:style/Theme.Translucent" 2. 3. android:theme="@android:style/Theme.Translucent" android:theme="@android:style/Theme.Translucent" android:theme="@android:style/Theme.Translucent" 就变成半透明的,[友情提示-.-]类似的这种activity的属性可以在android.R.styleable 类的AndroidManifestActivity 方法中看到,AndroidManifest.xml中所有元素的属性的介绍都可以参考这个类android.R.styleable 上面说的是属性名称,具体有什么值是在android.R.style中 可以看到,比如这个"@android:style/Theme.Dialog" 就对应于android.R.style.Theme_Dialog ,('_'换成'.' <--注意:这个是文章内容不是笑脸)就可以用在描述文件 中了,找找类定义和描述文件中的对应关系就都明白了。
windows 7窗口转换更疾速
窗口转换更疾速 Windows 7绚丽的效果确实美观,但美丽的效果就需求拿速度来交流,因而假如你想要Windows 7中的各个窗口切换得更疾速,那封闭窗口最大、最小化的动画效果后,你会发现窗口切换得更快了。 *** 作办法:首先在Windows 7开端菜单处键入“SystemPropertiesPerformance”,然后找到(Visual Effects)可视化效果标签,去掉其中“Animate windows when minimizing and maximising”选项的勾选点确定就完成了。
adsl进行拨号连接时,d出重输密码的窗口
进行拨号连接时,d出重输密码的窗口。
ADSL的帐号和密码都是区分大小写的;另外,由于非正常掉线,当前拨号帐号可能会挂死。挂死帐号只要等待5分钟后即可自动恢复。
EXCEL如何设置文件下拉窗口的最下面的最近运行的文件名个数?
打开“工具”,选“选项”,再选“常规”,在“最近使用的文件清单”下面的文件个数输入框中改变文件数目即可。若不在菜单中显示最近使用的文件名,则将“最近使用的文件清单”前的复选框去掉即可。
欢迎分享,转载请注明来源:内存溢出

 微信扫一扫
微信扫一扫
 支付宝扫一扫
支付宝扫一扫
评论列表(0条)