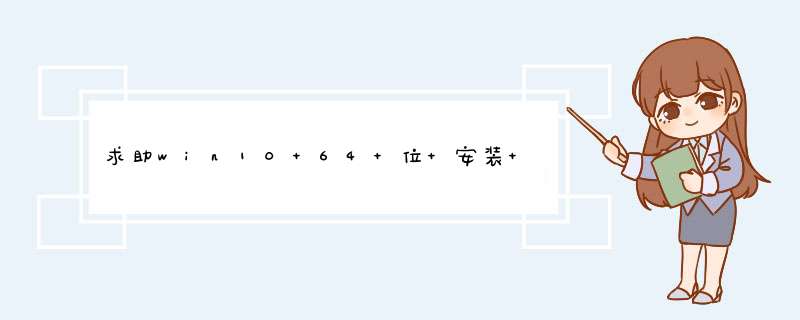
1,新建一个项目
File -->New Project...
2,新建一个文件
右键单击刚建好的helloWord项目,选择New -->Python File
3,输入文件名
输入文件名,没什么好说的
4,进入编写界面
PyCharm的默认编辑界面很怪,会自动生成一行 __author__ = “作者” 的头。而比较常用的文件头,如:#coding=utf-8 等,反倒没有自动生成。
输入code:
print "Hello word!"
5,设置控制台
运行之前,我们发现快捷菜单上的【运行】和【调试】都是灰色的,不可触发状态。是因为,我们需要先配置一下控制台。
点击运行旁边的黑色倒三角,进入【Run/Debug Configurations】配置界面。(或者点击Run -->Edit Configurations 也一样)
在【Run/Debug Configurations】配置界面里,
点击绿色的加号,新建一个配置项,并选择Python。(因为hello word 就是个python程序)
在右边的配置界面里:
Name 一栏里写个名字,比如Hello
点击Scrip选项,找到刚才我们写的hello_word.py
点击ok, 自动返回到编辑界面,这时候【运行】【调试】按钮全部变绿!
6,运行
点击绿色的运行按钮,观看输出的结果:
OK,PyCharm的首秀,圆满结束
有不少人对win10系统还不熟悉,那么应该如何设置输入法呢?下面是我分享给大家的win10笔记本输入法设置,希望对大家有帮助。
输入法设置
控制面板中点击“语言”项,可在选项中删除不可用的输入法。然后点击左上角“高级设置”,可以在上下两个选择框里选择输入法的优先次序。使用时,可以在键盘上同时按微软徽标和空格键切换。
拓展阅读,win10系统设置技巧
Windows10发布了,开始菜单无疑是里面最耀眼的一项。当然你肯定知道我说这句话的`含义,开始菜单不是Win10的全部,Win10也不仅仅只有开始菜单这一个选项。在这款全新的 *** 作系统中,我们依旧会见到很多令人愉悦的小变化,或许它们不会像开始菜单那般显眼,但终究会为我们的日常使用带来更多方便!
从Win7时代开始,微软便引入了屏幕热区概念,即当你需要将一个窗口快速缩放至屏幕1/2尺寸时,只需将它直接拖拽到屏幕两边即可。在Win10中你会发现这项功能大大加强,除了左、右、上这三个热区外,我们还能拖拽至左上、左下、右上、右下四个边角,来实现更加强大的1/4分屏。不过目前一个已知Bug,那就是分屏后的窗口再拖拽回来尺寸无法复原,而之前的Win7/8都是可以的。
Win10技巧2.强制调出Charm栏
Win10取消了桌面环境下的Charm边栏,即使在选项中勾选“当我指向右上角时,显示超级按钮”也无济于事(当然我认为这也可能是当前版本的一个Bug)。那么如果你用惯了它该怎么办呢?很简单,试试Win+C吧!
Win10技巧3.智能化窗口排列
排列窗口时后面的内容被挡住无疑让人倍感郁闷,Win10很好地解决了这个问题。当我们通过拖拽法将一个窗口分屏显示时(目前仅限1/2比例), *** 作系统就会利用屏幕剩余区域自动将其他窗口的缩略图展示出来。如果你希望哪个和当前窗口并排显示的话,那就直接点它吧!
Win10技巧4.命令行支持Ctrl+V
这项功能使用的人不多,但绝对是跨时代的,因为你终于可以放心大胆地在命令提示符里使用Ctrl+V来粘贴剪贴板内容了。而在此之前,Ctrl+V换来的结果只是一个^v。
PS:此外鼠标右键也和Ctrl+V有着一样的效果, *** 作上会更简便一些。
Win10技巧5.快速缩放开始菜单
你是不是很奇怪国外的泄漏图中总有一个扁扁的开始菜单?其实那个与分辨率无关,或许就是作者本人人为地把它改小了!怎么改的呢?问得好,伸出一个手指按住Ctrl键,再伸出一个手指按住向上或向下键(人家说的就是光标键啦~),看到效果了吧!没效果?那谁……谁让你把Ctrl键松开的?
悄悄说一句,其实把鼠标放到菜单上边缘也能来回缩放,很方便吧,一般人我不告诉哈!
Win10技巧6.开始菜单固定传统程序
很多人都认为,新版开始菜单右侧就是专门给Metro应用预留的,其实这是一个天大的误会,新菜单右侧也能固定传统程序。方法是在程序图标上右击并选择“固定到开始菜单”,或者直接把它拖拽进来即可。为了配合新菜单,Win10还特别允许用户通过右键快速缩小图标尺寸,只不过没有Metro版选择范围宽,只有“小”或“中”两个选项。
欢迎分享,转载请注明来源:内存溢出

 微信扫一扫
微信扫一扫
 支付宝扫一扫
支付宝扫一扫
评论列表(0条)