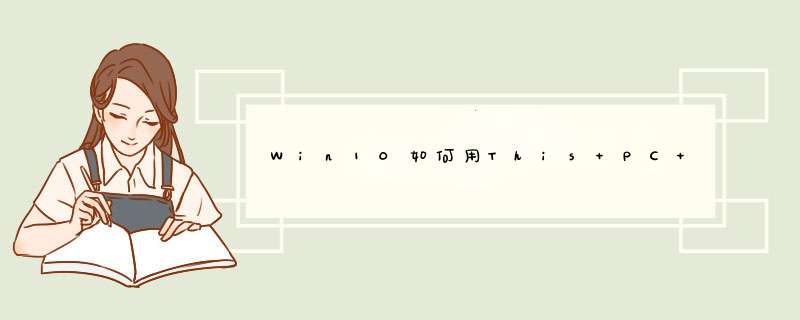
2、点击进入到我的电脑里面之后,找到软件D盘,双击将它打开。
3、进入到D盘之后,在D盘的空白处随意单击右键,在d出的窗口里面点击新建。
4、接着在新建的子菜单里面点击文件夹,这样就可以在d盘根目录下建文件夹了。
1、了解背景首先这些都是电脑高级版的快捷方式,通过设定「位置」来表明他指向哪个文件夹
2、分析原因
为什么会出现两个「视频」,肯定是因为他们「位置」一样,指向的文件夹一样
3、解决办法
有2个方法
第1个就是按照问者所说的,通过「右键」>「属性」>「位置」>「移动」来选择新的位置
并且移动时要选择「否」,不要把包含的文件夹也移动,因为你可能已经把关系搞得很乱了
注意:选择新的「位置」时,必须选择不同的文件夹,不能直接放在某个盘下。
接着重启。
这时候如何两个文件夹都移动,重新指向新的位置,并且两个位置一样,说明这个方法失效
第2个就是从注册表修改,原理是一样,但是 *** 作效果会更好。
1、打开注册表\HKEY_CURRENT_USER\Software\Microsoft\Windows\CurrentVersion\Explorer\User Shell Folders
2、注册表后面的数据值就是文件夹的位置,既然你有两个一样的文件夹快捷方式,那么肯定有两个数据值是一样的,对应「视频」和「图片」,只要把其中的值修改为另一个文件夹就行,最后重启生效。
注意:有可能你都不知道哪个是「视频」哪个是「图片」,没办法,修改其中一个看一下,不行再换回来。
方法一、完美解决办法:
1、打开注册表\HKEY_CURRENT_USER\Software\Microsoft\Windows\CurrentVersion\Explorer\User Shell Folders
2、这里可以设置路径,然后重启电脑,再重新设置一次即可。
关键性地方指出了,具体 *** 作可以多试试,上面那对很长的键名值设置为空即可
方法二,不能完美解决
ThisPCTweaker 这个工具可以试试,能删除但不能修改,一定程度可以解决。
通过注册表修改是可以完美解决的,亲,发现都没有人点赞的。
欢迎分享,转载请注明来源:内存溢出

 微信扫一扫
微信扫一扫
 支付宝扫一扫
支付宝扫一扫
评论列表(0条)