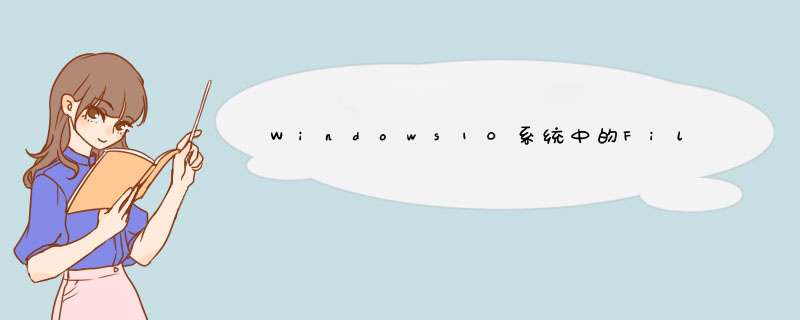
答案很简单:这个文件夹对应着Windows 10系统的一类备份功能。具体开启、关闭可以按照如下步骤 *** 作:首先打开Windows设置,选择“更新与安全”,再在左侧菜单栏中选择“备份”,就可以看到如下图所示的“使用文件历史记录进行备份”功能的开关了。
当然,既然你的某个盘符下已经出现过FileHistory文件夹,那么你之前一定打开过这个开关,或者现在就已经是开启状态。这个时候,你可以选择直接关闭它,再去删掉整个FileHistory文件夹。你也可以选择不关闭这个功能,而是打开FileHistory文件夹,将里面的文件有选择地清空。
由于我有冷备份的习惯,Windows 10自带的文件备份功能对我来说可有可无,只能算是一个附加的备份方案。硬盘空间够用的时候,我会留着它,多一个应急处理方案也挺好。不过,一旦硬盘空间吃紧,我会首先选择干掉这个文件夹里的文件。一般我每隔一两个月就清理一下。上一次清理到今天,已经有4个月了,该文件夹里的数据容量占用已经超过了660GB,我的3TB硬盘再次飙红!于是快刀斩乱麻,把里面的文件直接清空。
可能里面的文件太繁杂了,删除这个SSD硬盘上的600GB文件备份居然要用20分钟,不如删除一个几百GB的视频文件痛快。不过这不算麻烦,你可以去干别的,等十几分钟之后 ,少则几十GB、多则近千GB的占用空间就会被从硬盘中释放出来,可以极大地缓解硬盘容量将满的窘境。
上次科普时,我还和大家提到过,如果你点击备份开关下面一行的“备份选项”,还可以有针对性地只备份某几个对你更为重要的文件夹,这样就不至于让备份夹FileHistory短时间内变得臃肿不堪,造成硬盘负担。
如果你的硬盘空间实在有限,那么直接关闭这个备份功能也完全不会影响到系统运行,请放心关闭,不必担心少了这个功能。毕竟我们还有许多好用的第三方软件可以取代它,而且,更值得采用的备份/同步方案则是入手或DIY一台专门做这个的NAS设备,相信许多朋友早已活学活用,这里就不再赘述了。
可能设置,自动登录 开机自动登录 账户
control userpasswords2
File History,其实是一个备份应用程序,能够持续保护存储在库、桌面、收藏夹和联系人文件夹中的个人文件它定期扫描(默认情况下每小时一次)文件系统中的更改并将更改的文件复制到另一位置,每当您的一点个人文件发生更改时,其副本都将存储在您选中的专用外部存储设备上,随着时间的推移,文件历史记录将会建立对一点个人文件所做更改的完整历史记录。
在开始使用文件历史记录备份之前,网友需要设置一个驱动器来保存文件。建议您使用外部驱动器或网络位置,以便在出现崩溃或其他PC故障时保护文件。文件历史记录只保存位于您的库、联系人和收藏夹中以及桌面上的文件的副本。如果其他位置也有需要备份的文件夹,则可以将它们添加到某个现有库中,或者创建一个新库。
对于企业网友,在使用File History功能时,一般要有2块或者2块以上的硬盘驱动器,由于备份的数据都是保存在第二块硬盘中,这样的好处就是第一块硬盘报废的情况下,数据依然可以完好没有损的保存,如果只是保存在同一块硬盘的分区下,那就悲剧了。
欢迎分享,转载请注明来源:内存溢出

 微信扫一扫
微信扫一扫
 支付宝扫一扫
支付宝扫一扫
评论列表(0条)