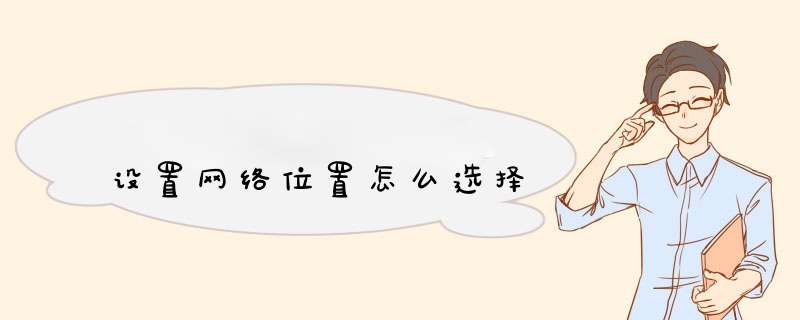
Win10系统取消了原来的“网络位置”,但是这不代表Win10系统就不可以进行网络设置了。但是很多用户不了解Win10要如何设置网络位置,本文就来介绍一下Windows10设置网络位置的方法。
请点击输入图片描述
很多时候Win10系统会自动帮你配置网络,并没有询问用户。如果你想亲自修改,可在“设置”中进行。
具体方法如下:
1、打开“设置”应用后,选择“网络和Internet”
请点击输入图片描述
2、选择你目前使用的网络。如果是有线网,就选择“以太网”;无线网就选“WiFi”
请点击输入图片描述
3、点击目前活跃的网络连接,会看到“查找设备和内容”开关,如果关闭则适用于“公共网络”;如果打开则适用于“家庭网络”和“工作网络”(从Windows7设置可看出这两个模式都对应受信任私有网络)
请点击输入图片描述
5
Win10默认打开这一选项,如果你在公共网络使用电脑的话,就要注意关闭该选项,以免泄露个人隐私。
以上就是Windows10设置网络位置的方法了,如果Win10自动设置出了问题,就可以手动设置网络来解决了。
在家的话选择工作或者家庭都是一样的选择家庭或者工作的话,系统会打开默认共享的文档视频等等文件夹
选择公用网络的话只有联网功能没有共享功能
安全性能比较高
在咖啡厅等公共场所上网时选择
公用网络
比较安全
记得采纳啊
首先打开网络和共享中心
可以看到此时的连接状态,
点击属性,找到IPV4(Windows Vista之后便有了IPV6),
设置IP地址192.168.1.10和192.168.1.8,子网掩码都是255.255.255.0,
从Win7开始,有家庭网络、公用网络和工作网络三个网络位置。如果不是设置家庭网络的话,便会遇到下面的提示:
点击什么是网络位置,便可以打开设置网络位置的页面,
选择家庭网络,此时可以看到系统默认的共享设置,
点击下一步,便可以看到家庭组创建成功的密码提示页面,
如果两台电脑不在一起的话,就需要拿笔记下来了,笔记本(英文系统)便放在客厅(把电视机当显示器)。当然系统也支持密码打印,如果喜欢的话,也是可以的。不用担心忘记密码,系统保存着,想什么时候查看都可以。
按同样的步骤设置好另一台Win7的计算机的IP地址和网络位置,此时,系统便会提示,有一台计算机在网络上创建 了家庭网络,可以选择加入。
点击加入后,系统提示你输入网络密码,就是刚才的那个,
密码验证无误,便会自动连接到家庭网络组中。
在系统的资源管理器中,便能马上看到,
接下来,就可以选择要共享的文档了。在文件或文件夹上点击右键,可以看到菜单中的共享,可以选择只读共享,或者读写共享。如果一样,两台电脑不在一起,又想对另一台电脑做一些 *** 作,那么建议选用读写共享。
与此同时,另一台电脑自然也会马上看到家庭组中的计算机。
点击此计算机便可以看到共享的文档了。
一旦断开网络连接,资源管理器马上会提示。
欢迎分享,转载请注明来源:内存溢出

 微信扫一扫
微信扫一扫
 支付宝扫一扫
支付宝扫一扫
评论列表(0条)