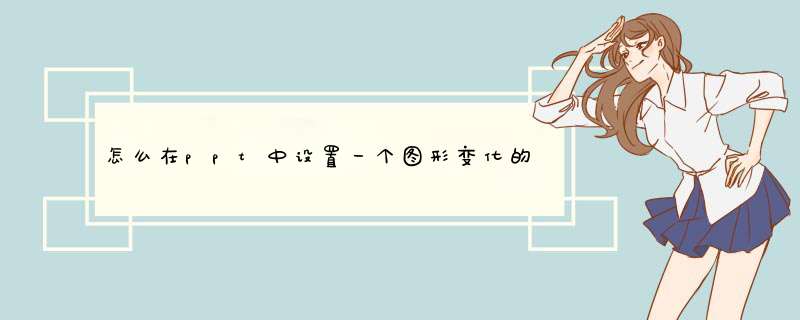
在编辑ppt的图形时,发现很呆板,这时可以给图形添加动画,这样就生动了。
1、首先在xp系统中打开powerpoint2010,点击“动画”菜单。
2、d出动画窗口。
3、然后点击“添加动画”。
4、接着在打开的下拉选项中,点击“更多进入效果”。
5、这时在打开的页面中,选择劈裂动画。点击“确定”。
6、这样就完成了图形动画。
1、打开并新建一个PPT;2、设置好页面背景之后,点击插入图片,将之前下载好的图片插入;
3、插入图片后,开始调整图片的大小以及位置;
4、接着点击插入中的“形状”,然后在形状中选择矩形框,插入之后,可根据自己的需要对矩形框的颜色进行调整;
5、将矩形选框插入后,点击选中矩形框,然后点击下移一层;
6、接着再点击形状,然后点击形状中的“圆柱形”;
7、插入两个圆柱形使其高于矩形框,之后对圆柱形的颜色及位置进行调整;
8、接下来开始设置动画,点击动画,再点击动画窗格;
9、选中图片之后添加劈裂动画,并选择效果为中央向两侧展开,之后设置此动画的的持续时间为5s;
10、分别选中左右两边的圆柱形,为其添加路径向左和向右的路径,设置动画持续时间为5s左右;
11、选中两个圆柱形,点击添加动画,选择效果为“放大或缩小”,效果选项为方向水平,效果设置尺寸为70%;
12、选中矩形框,添加动画为“放大或缩小”,效果选项为方向水平,效果设置尺寸设置为310%;
13、设置完动画后,需要设置后四个动画“与上一动画同时”,以上设置完成后就可以播放了。
欢迎分享,转载请注明来源:内存溢出

 微信扫一扫
微信扫一扫
 支付宝扫一扫
支付宝扫一扫
评论列表(0条)