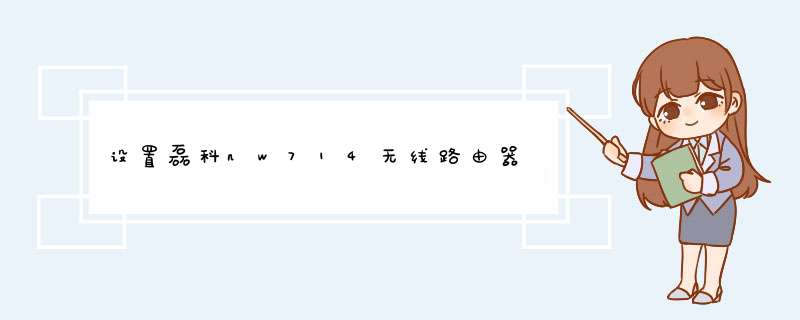
有网友问到设置磊科nw714无线路由器的设置 方法 ,下面我给大家讲一下,怎么设置磊科nw714无线路由器,供大家参考。
磊科nw714无线路由器具体连接与设置:
1、你首先要确认你的宽带的账号和密码完全正确2
、把MODEM的网线插到路由器的WAN口上,用一条网线把路由器的LAN口和电脑相连(或者用 无线网络 )
3、确认MODEM和磊科nw714无线路由器的所有连接都正确,并且指示灯全部亮起
4、把路由器进行复位,恢复出厂设置,重新进行设置一次
5、登录到路由器按照设置向导或者 说明书 重新设置,输入宽带的账号和密码,WAN口设置那的连接类型选PPOE模式,连接方式为自动连接DHCP开启电脑的IP和DNS为自动获取,DHCP关闭电脑的IP和DNS要手动输入。
磊科无线路由器怎么恢复出厂设置
第一种方法:登录路由器设置
1.在网页地址栏输入192.168.1.1(一般都是这个,特殊情有自己设置成192.168.2.1等情况)登录路由器,磊科路由器默认用户名和密码一般都是guest,具体见说明书。
2.点击左侧 *** 作栏系统管理
3.接下来首先点击左侧 *** 作栏“恢复出厂设置”第二步点击中间的“恢复出厂设置”,如图所示:
END
第二种方法:手动按键恢复
1.首先看下路由器本身,在路由器背后有一个标有“Default”凹进去的小按钮。如图红箭头所指部位:
2.接通路由器电源后找一个牙签或圆珠笔等,按压defaul按钮,等待电源指示灯连续闪烁3、4下即可恢复出厂设置。
无线路由器的正确设置步骤如下:
1、首先,接好无线路由器之后需要检查是否通电,无线路由器是否正常亮灯运行。
2、检查无误后,打开浏览器输入:192.168.1.1后按ENTER进入,这个时候d出一个对话框,需要输入帐户名和密码,在路由器的后面会有的,一般情况下都是:帐户名:admin 密码:admin。
3、按照路由器背后的账户密码输入登录后,就可以登陆到路由器的设置页面了。
4、点击页面的设置向导,按照它的要求一步步进行。
5、点击下一步,进入到账号密码设置,这个账号密码是当前网络上网的账号密码,如果不知道,可以咨询网络运营商。
6、设置好上网的账号密码之后就是无线上网的功能设置了,设置WIFI名称和WIFI密码,建议密码不要设置过于简单,容易被人破解,并且加密方式采用系统推荐就可以。
7、点击完成,重启路由器,设置已经成功了。
上面我分享了设置磊科nw714无线路由器的方法,希望你喜欢。
1、输入路由器管理地址
打开电脑桌面上的IE浏览器,清空地址栏并输入路由器管理IP地址(192.168.1.1或tplogin.cn),回车后d出登录框。
注意:部分路由器使用tplogin.cn登录,路由器的具体管理地址建议在壳体背面的标贴上查看。
2、登录管理界面
初次进入路由器管理界面,为了保障您的设备安全,需要设置管理路由器的密码,请根据界面提示进行设置。如下图:
注意:部分路由器需要输入管理用户名、密码,均输入admin即可。
如果输入管理地址后,无法登录管理界面,请点击参考:
1、开始设置向导
进入路由器的管理界面后,点击 设置向导,点击 下一步。
2、选择上网方式
上网方式选择 静态IP,点击 下一步。
3、填写IP地址等参数
填写运营商指定的IP地址、子网掩码、网关以及DNS服务器地址。点击 下一步:
4、设置无线参数
SSID即无线网络名称(可根据实际需求设置),选中 WPA-PSK/WPA2-PSK 并设置PSK无线密码,点击下一步。
注意:无线密码是用来保证无线网络安全,确保不被别人蹭网。
5、设置完成
点击 完成,设置向导完成。
注意:部分路由器设置完成后需要点击重启。
设置完成后,进入路由器管理界面,点击 运行状态,查看 WAN口状态,参数显示正常,则表示设置成功。
至此,网络连接成功,路由器已经设置完成。电脑连接路由器后无需进行宽带连接拨号,直接可以打开网页上网。
如果您还有其他电脑需要上网,用网线直接将电脑连接在1\2\3\4接口即可尝试上网,不需要再配置路由器。如果是笔记本、手机等无线终端,无线连接(参考 无线连接)到路由器直接上网即可。
欢迎分享,转载请注明来源:内存溢出

 微信扫一扫
微信扫一扫
 支付宝扫一扫
支付宝扫一扫
评论列表(0条)