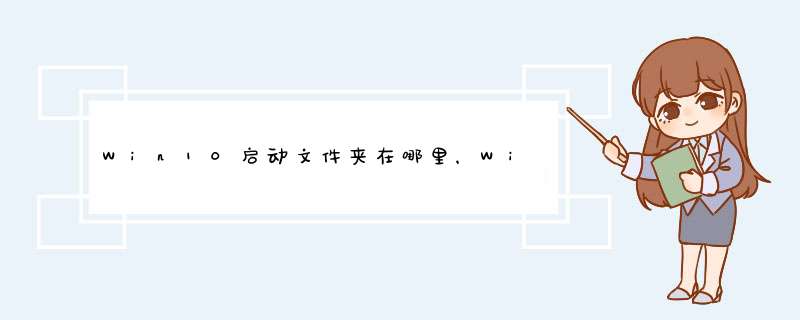
1第一个方法是登录自己用户时才能开机启动的启动文件夹。这是我自己用户的启动文件夹的地址C:\Users\ray\AppData\Roaming\Microsoft\Windows\Start Menu\Programs\Startup(注意\ray是我自己用户的用户名,大家复制粘贴时要改为你们自己的用户名),大家复制这个地址到文件夹的地址栏里再按回车键就能进去启动文件夹。
2或者按照我现在给出的中文路径依次打开文件夹。中文路径:这台电脑\C盘(系统盘)\用户\ray(你自己的用户)\AppData\Roaming\Microsoft\Windows\「开始」菜单\程序\启动。
3注意:AppData是隐藏文件夹,我们要设置能查看隐藏文件夹,在文件夹上方的查看里将隐藏的项目前的框上打上勾。
方法/步骤2
1第二个方法是登录所有用户时都能开机启动的启动文件夹。所有用户通用的开机启动文件夹地址是C:\ProgramData\Microsoft\Windows\Start Menu\Programs\StartUp,直接复制该地址到地址栏按回车键就能直接进入启动文件夹。
2同样的我给出中文路径,大家按照路径一个一个打开直到启动文件夹。中文路径:这台电脑\C盘\ProgramData\Microsoft\Windows\「开始」菜单\程序\启动。(注:ProgramData也为隐藏文件夹)
3附加:win10自带的搜索功能不能搜索文件夹,只能搜索具体的文件,所以我们不能通过搜索直接搜索到启动文件夹。
启动文件夹的使用
我们可以直接将应用软件的快捷方式拖到启动文件夹里,下次开机时便会自动运行这些软件。
我们还可以通过复制将应用软件的快捷方式粘贴到启动文件夹里。
有趣的是,当我们直接将各种格式的文件放入启动文件夹里,开机后电脑会自动打开该格式对应的默认程序运行该文件。比如歌曲文件就会用默认的音乐播放器播放,视频文件就会用默认的视频播放器播放,doc、xls之类的文档就会自动用office打开。
我们不需要开机启动某些软件时,直接将启动文件夹里的这些软件的快捷方式删除掉便好了。
1、在开始菜单搜索栏里(仅限Win10,Win7),或者在“运行”中输入以下命令:shell:Startup
这个命令是一个用来直接打开启动文件夹的特殊的Shell命令。
当前用户的“启动”文件夹在这个位置(X为系统盘符,您可根据您的系统盘位置自行置换,一般为C):
X:\Users\当前用户名\AppData\Roaming\Microsoft\Windows\Start Menu\Programs\Startup
在这个文件夹中创建或删除开机启动项的快捷方式,就可以达到添加或者移除开机启动项的效果。删除不用说,若想添加启动项,可以使用新建快捷方式向导(在文件夹空白处单击右键,选择新建-快捷方式)来创建被添加的启动项的快捷方式。
同样,通过注册表编辑器也能实现对开机启动程序的管理(适用于Win7,Win8,Win8.1和Win10),步骤如下:
1、打开注册表编辑器,在开始菜单的搜索栏里或者打开“运行”程序,输入regedit后回车(若出现UAC提示,点击“是”);
2、找到以下键值:
HKEY_CURRENT_USER\Software\Microsoft\Windows\CurrentVersion\Run
3、你会发现当前用户的开机启动项在此列出,如果要删除一个项目,右键单击该项目后,在下拉菜单中点击“删除”。
如果要添加一个启动项,你需要在空白处单击右键创建一个字符串值(String Value)并且输入你希望的名称,然后双击这个新建的值,在数值数据里输入你要启动的程序的完整路径,点击确定即可完成。
欢迎分享,转载请注明来源:内存溢出

 微信扫一扫
微信扫一扫
 支付宝扫一扫
支付宝扫一扫
评论列表(0条)