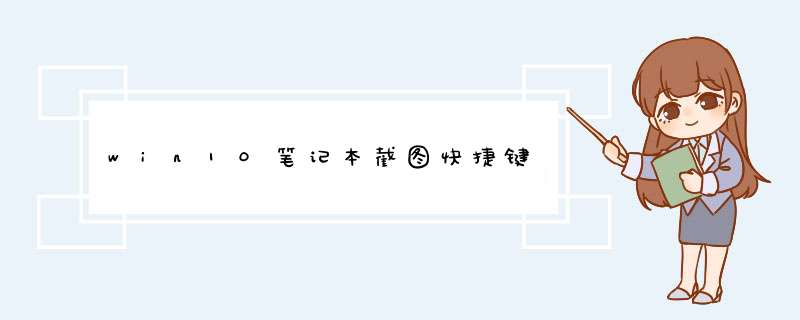
windows10电脑截屏的快捷键为“prtscsyrq”。的具体步骤如下
我们需要准备的材料有:电脑、键盘。
1、首先,我们找到需要截图的页面。
2、然后我们在键盘的右上角找到单词“Prtscsyrq”。
3、最后,通过按“Prtscsyrq”按钮,我们可以在需要截图的地方显示整个页面。
扩展资料:
现在大部分浏览器都提供了截图功能呢。如搜狗浏览器、Chrome浏览器等都自带了屏幕截图功能。搜狗浏览器的屏幕截图功能组合快捷键是“ctrl+shiftf+X”, 该浏览器按下这个截图快捷键就可以进行截图了呢。
也可以从浏览器菜单栏中的“工具”——“屏幕截图”打开。Chrome浏览器的截图功能包括页面区域截图:快捷键“Ctrl+Alt+R”,可视页面截图:快捷键“Ctrl+Alt+V”以及全屏的屏幕区域截图:快捷键“Ctrl+Alt+P”。
win10的截屏快捷键是Windows + Shift + S。
Windows 10中的自带截图工具叫Snipping,每个Windows系统都有的功能。只需要在Windows 10的搜索栏中输入“截图”中文汉字,就可以找到这个功能的选项。
按下Windows + Shift + S后屏幕就会变暗,然后拖动鼠标就能随意捕捉想要的截图,保存下来的照片可以在我的文档——图片——Screenshots文件夹中找到。
扩展资料
其它快捷键
1、打开设置(Win + I ):快捷键Win + I 可以唤出Windows设置界面——也就是以前的Windows控制面板。这里可以更详细的的设置win10。
2、打开文件管理器(Win+ E):可以从“我的电脑”或者任务栏的图标中点击「文件资源管理器」,还可以用 快捷键Win+ E在任何情况下呼出文件管理器。
3、打开云剪贴板(Win + V)
所有复制下来的内容记录都可以在云剪贴板中找到。可以通过快捷键Win + V呼出云剪贴板选择剪贴内容,直接粘贴。还可以非常直观的查看剪贴历史,选择或删除某项记录。
更重要的是,剪贴板还支持云同步。可以在多个Windows设备间同步剪贴板内容。真正做到了“在家复制,办公室粘贴”。
win10截屏的快捷键是:Print Screen,其他快捷键如下:
Ctrl + C(或 Ctrl + Insert):复制选定项
Ctrl + X:剪切选定项
Ctrl + V(或 Shift + Insert):粘贴选定项
Ctrl + Z撤消 *** 作
Ctrl + Y:恢复 *** 作
Delete(或 Ctrl + D):删除所选的项目,将其移至回收站
Shift + Delete:删除选定项,无需先移动到回收站
F2:重命名所选项目
Ctrl + 向右键:将光标移动到下一个字词的起始处
Ctrl + 向左键:将光标移动到上一个字词的起始处
Ctrl + 向下键:将光标移动到下一段落的起始处
Ctrl + 向上键:将光标移动到上一段落的起始处
Ctrl + Shift(及箭头键):选择文本块
扩展资料:
一、任务切换器
Windows 10的任务切换器不再仅显示应用图标,而是通过大尺寸缩略图的方式内容进行预览。
二、任务栏的微调
在Windows 10的任务栏当中,新增了Cortana和任务视图按钮,与此同时,系统托盘内的标准工具也匹配上了Windows 10的设计风格。可以查看到可用的Wi-Fi网络,或是对系统音量和显示器亮度进行调节。
三、贴靠辅助
Windows 10不仅可以让窗口占据屏幕左右两侧的区域,还能将窗口拖拽到屏幕的四个角落使其自动拓展并填充1/4的屏幕空间。在贴靠一个窗口时,屏幕的剩余空间内还会显示出其他开启应用的缩略图,点击之后可将其快速填充到这块剩余的空间当中。
欢迎分享,转载请注明来源:内存溢出

 微信扫一扫
微信扫一扫
 支付宝扫一扫
支付宝扫一扫
评论列表(0条)