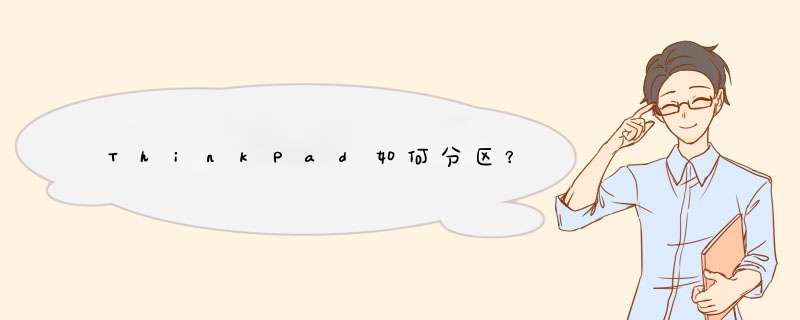
ThinkPad重新分区需要的材料和工具:
1、ThinkPad笔记本一台
2、ThinkPad笔记本电脑重新分区的教程一份
ThinkPad分区的教程如下:
1、首先右键点击“计算机”,d出菜单之后点击“管理”,如下图所示。
2、在计算机管理界面中,点击存储中的“磁盘管理”,如下图所示:
3、电脑是演示 *** 作,容量部分可以忽视。右键点击C盘上,d出菜单栏之后我们点击“压缩卷”,如下图所示:
4、在“压缩前的总计大小”和“可用压缩空间大小”下的“输入压缩空间量”中指定分出来的容量,点击“压缩”,如图:
5、鼠标右键点击前面 *** 作得到的“未分配”空间,选“新建简单卷”,打开“欢迎使用新建简单卷向导”对话框,打“下一步”,如图:
6、根据需要在“简单卷大小”输入想要创建分区的大小设置一个你自己想要设置的参数,点击“下一步”,如图:
7、点击对话框最上面的选项:分配驱动器号和路径,将你喜欢的盘符写入盘符号后,选择点击“下一步”,如图:
8、然后选择磁盘的格式,一般选择【NTFS】,其他线下默认就可以了,再点击【下一步】。
9、最后,点击完成就可以完成分区,系统会自动建立新的盘符。
可以使用“分区助手”的快速分区功能,简单好用,但在分区前记得备份重要文件,因为分区会删除硬盘上所有数据
thinkpad t460s win10分区步骤如下:
准备工具:
u启动u盘启动盘
具体步骤:
1、把已经制作好的u启动u盘启动盘插入电脑usb接口,设置好开机启动项并按快捷键进入主菜单界面,选择【02】u启动win8pe标准版(新机器)并回车
2、进入u启动win8pe系统后,在桌面上双击傲梅分区助手,打开此分区工具后找到并点击快速分区
3、在d出的窗口中可以选择分区的数目,可以设置磁盘类型、修改磁盘大小以及其他设置,修改完成后点击开始执行即可
4、d出警示窗口,确认更改信息无误后,便可开始进行硬盘快速分区
5、进入磁盘分区阶段,静静等待至分区结束
6、最后可以看到已经做好分区的磁盘,刚刚设置的磁盘大小参数也有相应的变化
欢迎分享,转载请注明来源:内存溢出

 微信扫一扫
微信扫一扫
 支付宝扫一扫
支付宝扫一扫
评论列表(0条)