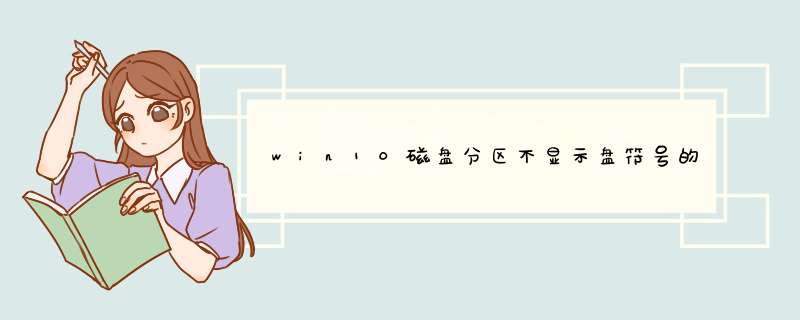
方法如下
1、首先鼠标右键点击Win10系统桌面“此电脑”图标,在右键菜单中点击:管理,在打开的计算机管理窗口,点击左侧的磁盘管理。
2、稍等一下,右侧窗口会显示系统磁盘的详细信息,我们找到没有盘符的移动硬盘,右键点击,在右键菜单中点击:更改驱动器号和路径(C)。
3、在打开的更改驱动器号和路径对话框中,点击添加。
4、在添加驱动器号或路径对话框中,点击小勾选择驱动器号为“C”,再点击确定。
5、点击确定以后,这个没有盘符的移动硬盘显示了盘符:C,退出计算机管理。
6、打开资源管理器,我们可以看到,移动硬盘已经在资源管理器中显示。
通过上述方法,我们即可解决win10系统下,分区不显示磁盘符号的问题了
U盘启动盘装Win10系统后不显示磁盘盘符怎么处理1、首先用鼠标右击windows7 *** 作系统桌面上的计算机,选择“管理”,在计算机的管理中选择“磁盘管理”; 2、然后用鼠标右键点击u盘的盘符,选择“属性”,在“硬件”选项卡下选中u盘设备,然后选择“属性”; 3、在d出来的属性界面中,切换到“卷”选项卡,然后点击“写入”按钮即可完成 *** 作,这样就可以解决插入u盘后不显示u盘盘符的问题了。 上面就是Win7旗舰版64位系统插入u盘后不显示u盘盘符怎么办的所有内容,在使用u盘过程中如果也遇到了插入u盘后不显示盘符的问题的话,可以根据上面的方法进行解决,希望对大家有所帮助。
U盘启动盘装Win10系统后不显示c盘盘符怎么处理你好,解决的方法如下:
方法如下
一、首先鼠标右键点击Win10系统桌面“此电脑”图标,在右键菜单中点击:管理,在打开的计算机管理窗口,点击左侧的磁盘管理。
二、稍等一下,右侧窗口会显示系统磁盘的详细信息,我们找到没有盘符的移动硬盘,右键点击,在右键菜单中点击:更改驱动器号和路径(C)。在打开的更改驱动器号和路径对话框中,点击添加。
三、最后我们在添加驱动器号或路径对话框中,点击小勾选择驱动器号为“C”,再点击确定。点击确定以后,这个没有盘符的移动硬盘显示了盘符:C,退出计算机管理。打开资源管理器,我们可以看到,移动硬盘已经在资源管理器中显示。
Win10电脑插入U盘不显示U盘盘符怎么办1、打开电脑的控制面板,点击【性能与维护】,点击【管理工具】,点击【计算机管理】。
2、点击【磁盘管理】,找到了一个“隐身”的u盘,可就是不显示盘符。
3、在这个“隐身”的u盘上右击,选择【新建磁盘分区】,选择【扩展分区】,点击【下一步】,再点击【完成】。
4、再次在这个隐形的u盘上右击,【新建逻辑驱动器】,点击【下一步】,继续【下一步】,保持默认设置,点击【下一步】。指派以下驱动器号保持默认,点击【下一步】。
5、为了保存u盘上的文件完整,点击【不要格式化这个磁盘分区】,【下一步】,点击【完成】。
6、此时可以看到u盘磁盘颜色变成了绿色,重新进入“我的电脑”即可看到U盘图标了。
系统不显示U盘盘符应该是USB被禁用了,修改一下注册表就可以了。
在“运行”对话框中输入“regedit”,回车后,打开注册表编辑器,依次展开如下[HKEY_LOCAL_MACHINE\SYSTEM\CurrentCntrolSet\Services\USBSTOR],在右侧的窗格中找到名为“Start”的DWORD值,双击,在d出的编辑对话框中将其数值数据修改为十六位进制数值“3”。点“确定”按钮并关闭注册表编辑器,重新启动计算机,就可以看到U盘的盘符了。
求助!U盘盘符不显示,怎么处理?先打开设备管理器/通用串行总线控制器/看有没有USB mass storage显示,有叹号则右键属性更新驱动,有叉号则右键属性,点"启用该设备”
若都没有反应说明
没任何反应、U盘灯都不亮说明两种情况:
1、电源、数据线都没接上(USB口不亮),可换接口或电脑一试便知
2、U盘内部元件短路或虚焊,需接电流表测试,也可以根据U盘表面温度来判断,很烫手即说明有短路,不烫手及说明有虚焊)需要拆机维修,不专业的话送售后维修~!
有盘符U盘不能用则需要量产了,上数码之家下载量产工具即可
量产软件英文USB DISK PRODUCTION TOOL,简称是PDT,意思是U盘生产工具。
量产软件的功能是向U盘写入相应数据,使电脑能正确识别U盘,并使U盘具有某些特殊功能。
用老毛桃制作U盘启动盘安装系统成功后将U盘插入电脑后不显示U盘盘符?
哈哈,选我吧!电脑桌面有没有绿色的移动磁盘图标 右击我的电脑,管理,磁盘管理,选择你的移动硬盘,右击,更改驱动器和路径,添加,确定,可以在我的电脑上打开了
如何用u盘启动盘装win10系统主要是两个步骤
制作好启动盘
设置好bios
具体哪一步不会再详细问
如何用u盘启动盘装win10系统
:jingyan.baidu./article/fedf0737552c5635ac8977ef.
u盘启动盘怎么安装win10系统1. 准备1个U盘(Win10需要最小8G的);
2. 在能上网、没有病毒的正常电脑上,按以下步骤 *** 作来制作系统安装U盘:
2.1 下载ultralISO(软碟通)软件,并安装;
2.2 到“msdn,我告诉你”网站下载原版windows系统镜像文件(ISO格式);
2.3 将U盘插好;
2.4 在磁盘管理器中,将U盘的主分区(如果没有需要先建立主分区)设置为活动分区,并格式化为FAT32文件系统;
2.5 启动软碟通,打开刚下载的系统镜像文件,然后用“写入硬盘映像”的方式将其刻录到U盘中;
3 到需要安装系统的电脑上:
3.1 插好U盘;
3.2 开机后有两种 *** 作方法:
一是进入BIOS中设置U盘为第一引导,然后保存并重启(所有主板都可以);
二是在引导菜单中选择从U盘启动(适用于比较新的主板)。
至于按哪个键(或组合键)进入BIOS或引导菜单,各主板是不一样的,需要开机时看屏幕提示或参阅主板说明书。
3.3 开始安装系统,在选择安装位置时格式化系统分区,再继续安装。
win7不显示U盘盘符用360进入U盘,这问题貌似没有解决办法
以Win7系统为例,Win10系统也可以参考,方法相同。首先我们右键点击“计算机”,d出菜单之后点击“管理”,如下图:然后在计算机管理界面中,我们点击存储中的“磁盘管理”,如下图所示:
点了“磁盘管理”后再看右侧的管理界面,右键点击“C盘”,在d出的菜单中点击“压缩卷”(我这里用的是我的分好区的电脑给大家演示,请无视图例中的D盘),如下图所示:
在d出的窗口中输入的压缩空间量就是将C盘划分出来,具体容量要看你来定,但是至少给系统保留50GB。(1024MB=1GB)大家可以换算一下,划分自己适合的其它逻辑盘的容量。注意:“输入压缩空间量”最大不可以超过“可用压缩空间大小”。
这样我们就可以压缩出一个未分配的空间了,我这里是做演示划分了不到一G的空间。
接下来我们再右键点击“未分配”的分区,点击“新建简单卷”,如下图所示:
这时会d出“新建简单卷向导”,说白了就是将未分配分区进行分区 *** 作。如果将划分出来的所有容量分成一个分区,我们直接选择下一步,给新建分区命名盘符名称(D,E,F等)后继续下一步,直到下图界面时要注意把分区格式建为NTFS格式,下拉菜单即可看到,选择了NTFS格式后继续下一步。
最后会提示“正在完成新建简单卷向导”,这时我们就已经创建了一个新的磁盘分区,打开“计算机”或者“此电脑”就可以看到。
欢迎分享,转载请注明来源:内存溢出

 微信扫一扫
微信扫一扫
 支付宝扫一扫
支付宝扫一扫
评论列表(0条)