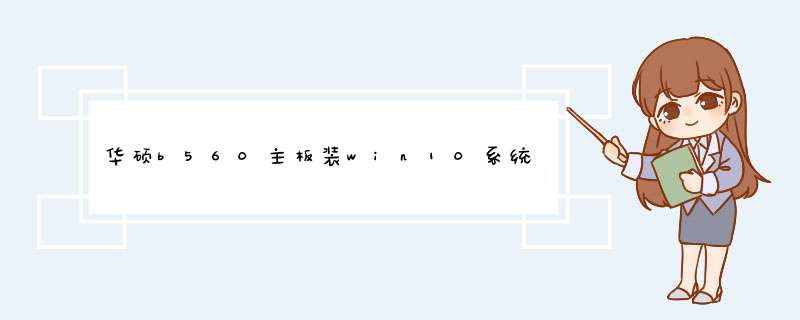
华硕b560主板装win10系统bios设置教程(uefi+gpt方式)
华硕b560主板装系统win10准备工具:
1、8G左右的U盘,用U盘制作启动盘
2、win10系统
华硕b560主板 安装win10注意事项:
1、b560大部分品牌主板不支持传统模式了,只能在uefi模式下安装win10。
2、uefi模式安装win10注意只能采用64位 *** 作系统。
3、uefi模式安装win10分区类型要采用gpt分区。
一、华硕b560主板装win10系统bios设置步骤(装WIN10重要一步)
1、重启华硕电脑按DEL或F2进入BIOS设置," 按F7进入高级模式 ",将bios改成简体中文;
2、按→方向键移动到高级选项,找到pach存储设置将SATA模式硬盘模式由raid改成 ahci 硬盘模式,这样避免PE中找不到硬盘的情况;
3、按→方向键移动到"启动"选项,选择安全启动菜单,然后回车进入将安全启动模式改成" 标准 "(标准就是关闭安全启动),再将 *** 作系统类型改成" 其他 *** 作系统 ",;
5、继续把boot option#1选项改为普通引导的,设置第一启动项为普通硬盘引导,如果采用的是uefi+gpt的就要选带Windwos Boot Manager的为UEFI引导分区, 然后按F10保存设置 ;
6、插入U盘启动盘,重启按ESC选择识别到U盘启动项,回车;
二、****华硕b560****主板装系统win10改硬盘分区格式为gpt分区(注意默认有可能是MBR格式硬盘,如果采用的是uefi引导磁盘分区类型应该为GPT,如果是legacy传统引导,这里就要改成MBR)
1、选择U盘启动盘进入PE后,选择启动windows_10PE_64位进入pe(MBR方式启动时有菜单选择,uefi方式启动时自动进入win10pe),在桌面上运行DiskGenius分区工具,点击菜单栏的【硬盘】,选择【转换分区表类型为guid格式】,然后保存更改。
2、然后选择要分区的硬盘,点击上面【快速分区】;
3、在d出的【快速分区】界面,我们这里选择好分区的类型GUID和分区的个数以及大小,这里一般推荐C盘大小大于60G比较好,然后注意如果是固态硬盘要进行4K对齐;
4、分区完成后可以看到ESP和MSR分区代表GPT分区完成;
华硕电脑重装系统win10,直接将带有win10U盘插入到电脑里面,开机进入到bios模式,找到系统U盘里面的win10的系统包,打开安装即可。台湾华硕电脑股份有限公司是目前全球第一大主板生产商、全球第三大显卡生产商,同时也是全球领先的3C解决方案提供商之一,致力于为个人和企业用户提供最具创新价值的产品及应用方案。华硕的产品线完整覆盖至笔记本电脑、主板、显卡、服务器、光存储、有线/无线网络通讯产品、LCD、掌上电脑、智能手机等全线3C产品。其中显卡和主板以及笔记本电脑三大产品已经成为华硕的主要竞争实力。
步骤:
1、将电脑开机,开机的一瞬间(通常会显示主板LOGO画面),反复按下键盘上“DEL键”或者“Delete键”,即可进入主板BIOS界面,在这个界面按“F7键”进入BIOS高级模式。
2、切换到Boot选项卡中,找到CSM兼容模块,选择关闭(Disabled)。
3、设置为“UEFI Only”,意思就是仅适用UEFI模式。
4、按下F10键,然后点击OK,保存设置。
欢迎分享,转载请注明来源:内存溢出

 微信扫一扫
微信扫一扫
 支付宝扫一扫
支付宝扫一扫
评论列表(0条)