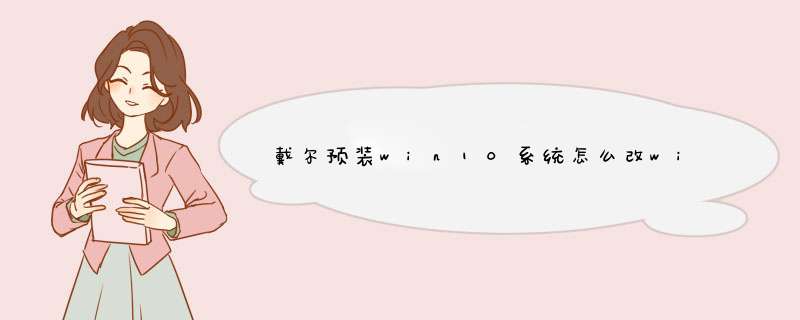
1、首先重启电脑一直点击F2。
2、重启电脑一直点击F2会出现以下界面,
3、选择BIOS Setup进入bios界面,然后选择secure boot里面的secure boot enable。
4、将右边的单选按钮选择到disabled,然点击右下角的apply,选择OK保存。
5、保存之后会自动重启电脑,然后自动进入bios界面,进入bios界面之后选择boot sequence。
6、将boot sequence内的boot list option修改为UEFI,然后再点击右下角的apply保存就完成了。
电脑用户们都知道戴尔 笔记本 是因为其性价比高的特性而广受用户爱戴,但是不少用户却发现自己并不懂的如何给戴尔笔记本装win10专业版,遇见这样的情况有没有什么好的教程可以学习戴尔如何装win10呢?接下来是我为大家收集的dell灵越笔记本安装win10专业版教程,欢迎大家阅读:dell灵越笔记本安装win10专业版教程
2.耐心等待u盘启动成功之后,在d出的Windows安装程序窗口中,点击“下一步(N)”按钮开始安装win10专业版。如下图所示
3.来到Windows安装程序窗口中,点击“现在安装(I)”开始安装win10专业版。如下图所示
4.在d出的产品密匙激活Windows窗口中,点击“跳过(S)”按钮。如下图所示
5.接着在d出的许可条款窗口中,勾选“我接受许可条款(S)”再点击“下一步(N)”按钮。如下图所示
6.下面就是重要的安装类型选择,点击选择“自定义:仅安装Windows高级”开始安装系统。如下图所示
7.来到系统盘选择窗口中,首先点击删除“系统盘分区”,在d出的提示窗口中点击确定。如下图所示
8.完成删除之后,点击“新建(E)”按钮新建一个硬盘分区作为系统盘,在d出的提示窗口中点击确定。如下图所示
9.指定刚才新建的主分区作为安装win10专业版的系统盘,点击“下一步(N)”按钮。如下图所示
10.接下来就是win10专业版系统的自动安装过程,用户们只需要耐心等待系统自动安装完成即可。如下图所示
11.系统安装完成之后,来到输入产品密匙界面,点击“以后再说(L)”按钮进入下一步设置。如下图所示
12.在快速上手界面中,点击“使用快速设置(E)”进入用户帐户创建窗口。如下图所示
13.输入用户们点击“下一步(N)”按钮(可暂时不设立开机密码)。如下图所示
14.等待设置自动保存完成之后进入系统桌面即可完成win10专业版系统安装。如下图所示
看了“dell灵越笔记本安装win10专业版教程”还想看:
1. dell戴尔笔记本安装win10专业版教程
2. dell戴尔笔记本电脑安装win10系统的方法
3. dellxps15笔记本装win10教程
4. dell戴尔装win10系统教程
步骤一:修改BIOS设置
注:如果有以下选项,就需要修改,没有就略过
1、Secure Boot改成Disabled,禁用安全启动,部分机型需设置BIOS密码才可以修改Secure Boot,找到Set Supervisor Password设置密码
2、CSM改成Enable或Yes或ALWAYS,OS Mode Selection设置为CSM,表示兼容
3、Boot mode或UEFI mode或Boot List Option改成Legacy,表示传统启动方式
4、OS Optimized Defaults改成Disabled或Other OS,禁用默认系统优先设置
5、Advanced选项下Fast BIOS Mode设置为Disabled
步骤二:硬盘分区表转换
硬盘GPT和MBR分区表转换方法
步骤三:改装win7系统
win10改win7教程图解
这边以华硕和联想笔记本为例说明:
一、华硕笔记本修改BIOS步骤
1、重启电脑时不停按F2进入BIOS,转到“Security”,选择Secure Boot Control回车,改成Disabled;
2、接着转到“Boot”,选择Launch CSM回车,改成Enabled,按F10保存重启;
3、插入U盘PE启动盘,重启按ESC选择U盘启动,打开分区工具,把硬盘改成MBR格式。
二、联想笔记本修改BIOS步骤
1、启动电脑时不停按F1或F2(部分机型需按住Fn),进入到BIOS界面;
2、在Exit下,选择OS Optimized Defaults回车,改成Disabled或Others;
3、选择Load Optimal Defaults回车,加载设置;
4、转到Startup或Boot,CSM改成Enabled,Boot Mode改成Legacy,最后按F10保存修改;
5、插入启动U盘,重启按F12或Fn+F12打开启动菜单,选择U盘启动,打开分区工具,把硬盘转换成MBR格式。
欢迎分享,转载请注明来源:内存溢出

 微信扫一扫
微信扫一扫
 支付宝扫一扫
支付宝扫一扫
评论列表(0条)