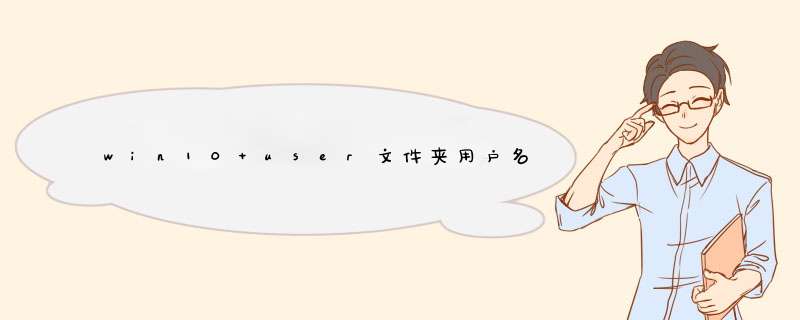
1、首先,鼠标右击屏幕左下角的 Win 图标,然后在d出的菜单中点击“运行”。
2、打开运行窗口以后,输入 control,然后点击“确定”。
3、这时,将会打开控制面板窗口。在控制面板中点击“用户帐户”。
4、在打开的页面中再次点击“用户帐户”。
5、接着,在更改帐户信息窗口中点击“更改帐户名称”。
6、之后,你帐户的显示名称就变成新输入的中文名称了。注意,该名称将会显示在开机登录系统时的欢迎屏幕上。
一、首先,打开“Win10 系统”,在桌面上找到“此电脑”,右键点击“此电脑”选择“管理”打开。
二、然后,在d出的“计算机管理”界面上,在窗口的左边菜单栏中“计算机管理-系统工具”路径找到“本地用户和组”。
三、然后,点击打开“本地用户和组”,找到“用户”项,选中打开。
四、然后,在右侧的界面中找到要更改用户名的账户,然后右键点击账户,选择“重命名”。
五、然后,“重命名”该win10账户的用户名。
六、最后,重新开启win10电脑系统,用户名更改完成,问题解决。
1、在Windows10系统桌面,右键点击屏幕上的“此电脑”图标,在d出的右键菜单中选择“管理”菜单项。
2、在打开的“计算机管理”窗口中,依次点击“计算机管理-系统工具-本地用户和组”菜单项。
3、点击“本地用户和组”菜单项后,在打开的折叠菜单中选择“用户”选项。
4、这时在右侧窗口中就会显示出所有的登录账号,右键点击要修改的帐号,在d出的右键菜单中选择“重命名”菜单项,这时原来的用户名变成了可修改的状态。
5、在打开的属性窗口中,可以设置登录用户名的全名,最后点击按回车键确定。
6、返回到计算机管理窗口中,可以看到修改后的用户名及其全名。
7、重新启动电脑后,就可以使用修改后的全名登录Windows10系统了。
注意事项:
1、虽然修改了用户名,但是密码还是原来的密码。
2、修改完用户名,如果不确定成不成功,可以重启电脑验证。
欢迎分享,转载请注明来源:内存溢出

 微信扫一扫
微信扫一扫
 支付宝扫一扫
支付宝扫一扫
评论列表(0条)