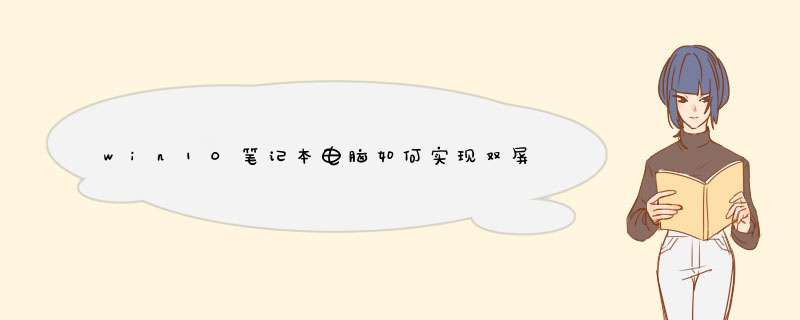
1、首先打开两台笔记本电脑,然后右键点击打开其中一台笔记本的“显示设置”。
2、接着通过HDMI线将另一台笔记本进行连接。
3、之后第一台笔记本电脑显示设置中就会出现“多显示器”这个选项。
4、点击选择“复制这些显示”即可在两台笔记本电脑的屏幕上看到一模一样的Windows窗口。
注意事项:如果是需要扩展屏幕,则可以选择“扩展这些显示”即可转入到扩展模式,即分屏显示。分屏显示可以调高用户日常的工作效率。若是其中一台笔记本电脑不支持HDMI接口,则需要购买一个HDMI转VGA的转换口。设置之后,以后笔记本电脑开机后都会自动显示双屏或者分屏,不需要重新设置。
需要注意的是该答案适用于大部分Windows10系统的电脑。
1、双屏分辨率设置故障导致:桌面空白点击右键,选择屏幕分辨率。显示器分别用1/2标识,点击预览框识别按钮,可在显示器上显示相应编号。点击1显示器,下方分辨率列表选择分辨率。点击2显示器,下方分辨率列表选择分辨率,点击确定。win10系统下外接显示器没反应的解决方法。2、设备管理器中误删了设备后,导致屏幕分辨率无法调节,显示未检测到其他显示器:设备管理器中查看设备上是否有向下的箭头,如果有的话在对应设备上单击右键,选择启动。驱动精灵对系统硬件进行检测,若系统中显卡或者显示需要的驱动被删除即可提示我们进行安装,点击一键安装,完成后重启计算机。win10系统下外接显示器没反应的解决方法。
3、硬件组合导致:换视频连接线(电缆)或连接卡,或者更换连接接口和显示器,进行替换排除。凡是较早期的显示器均不能被win10多屏软件检测,需要手动检测,有可能手动也无法检测。
可能是扩展后显示设置里缩放与布局中的百分比被自动调大了,解决方法是:显示-缩放与布局-更改文本、应用等项目大小-屏1屏2百分比相同(推荐125%)
如下 *** 作:
第一步:首先用HDMI线或者VGA线将两个显示器连接到主机或者笔记本电脑。单击电脑桌面左下角的【win】图标,
第二步:单击开始菜单栏的【设置】图标,
第三步:单击【系统】设置选项,
第四步:在系统设置页面下单击【显示】选项,
第五步:在多显示器设置选项下选择显示-缩放与布局125%。
第六步:单击选中【1】为主显示器,显示器【2】则为扩展显示器,可以根据用户习惯修改,到这里扩展显示器设置已经完成了,关闭退出设置即可。
欢迎分享,转载请注明来源:内存溢出

 微信扫一扫
微信扫一扫
 支付宝扫一扫
支付宝扫一扫
评论列表(0条)