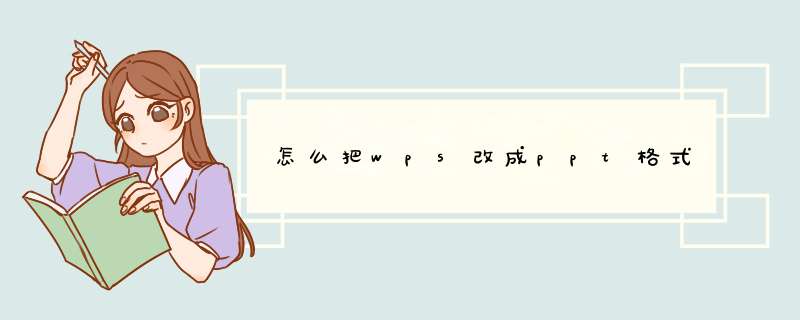
首先,打开Word文档,全部选中,执行“复制”命令。然后,启动PowerPoint,如果是Word 2002版,选择“普通”视图,单击“大纲”标签(如图1);如果没有“大纲”和“幻灯片”选项卡,显示的方法是在“视图”菜单上,单击“普通(恢复窗格)”或在窗口的左下角,单击〔普通视图(恢复窗格)〕按钮;如果是Word 97/2000版,可直接选择“大纲”视图,将光标定位到第一张幻灯片处,执行“粘贴”命令,则将Word文档中的全部内容插入到了第一幻灯片中。接着,可根据需要进行文本格式的设置,包括字体、字号、字型、字的颜色和对齐方式等;然后将光标定位到需要划分为下一张幻灯片处,直接按回车键,即可创建出一张新的幻灯片;如果需要插入空行,按〔Shift+Enter〕。经过调整,很快就可以完成多张幻灯片的制作(如图2)。最后,还可以使用“大纲”工具栏,利用“升级”、“降级”、“上移”、“下移”等按钮进一步进行调整。
反之,如果是将PowerPoint演示文稿转换成Word文档,同样可以利用“大纲”视图快速完成。方法是将光标定位在除第一张以外的其他幻灯片的开始处,按〔BackSpace〕(退格键),重复多次,将所有的幻灯片合并为一张,然后全部选中,通过复制、粘贴到Word中即可。
我们有时在word文档里编辑好材料后,需要放在PPT里播放,如果重新录入一遍,得不偿失,这时需要有一种更好的办法能将word文档转换成PPT文件,但直接转换肯定是不行,下面学习啦我来为大家提供wps文档转换成ppt格式的 方法 。 wps文档转换成ppt格式的方法 wps文档转换成ppt格式的步骤1、新建ppt文档,打开,选择“视图”中的“普通视图”,并切换到“大纲”模式
wps文档转换成ppt格式的步骤2、将word中的内容全部复制,并粘贴到“大纲”空白处
wps文档转换成ppt格式的步骤3、将光标放到需要切换ppt页数的地方,按下Enter键换页,重复上述步骤,将所有内容都进行分页
wps文档转换成ppt格式的步骤4、切换到幻灯片模式,点击第一页,开始编辑
首先找到一个ppt格式的文件:右键d出菜单中,选择【打开方式】下的【WPS Office】:
文件打开后,选择左上角的【文件】选项,在下拉菜单中点击【另存为】,二级菜单选择【WPS 演示文件】:
选择合适的路径保存:
最后我们看到ppt文件已经成功转换成wps演示文稿:
欢迎分享,转载请注明来源:内存溢出

 微信扫一扫
微信扫一扫
 支付宝扫一扫
支付宝扫一扫
评论列表(0条)