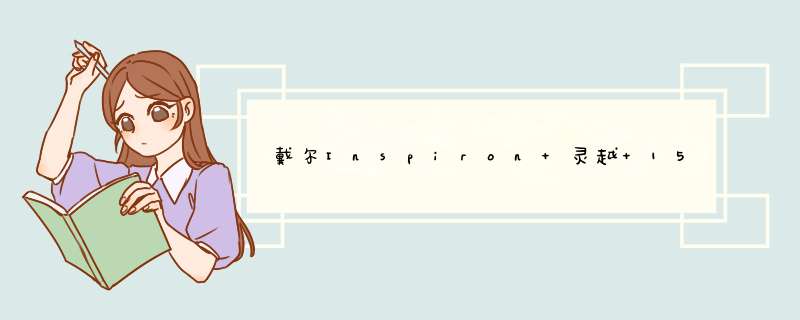
1、开机连续的按“F12”,以进入快速启动界面。
2、默认情况下系统无法识别到U盘的启动项,在这里我们选择“boot stup”选项,进入到bios设置界面。
3、进入到bios界面后,我们找到其中的“Secure boot”选项,意思是启动项保护。在这个内部还有两个小项,选中“Secure Boot Enable”,将其值改为“disabled”意思为关闭状态。
4、然后选中“general”意思是基本选项。找到其中的第四小项“advanced boot options”,将其值改为“enable”打开状态。点击“apply”。
5、最后选择第三小项“boot sequence”启动顺序,在内选择“legacy”,点击“apply”。
6、保存退出bios,系统会重启,重启时按“F12”。选择“usb storage device”即为我们的U盘启动项。
以上是小白一键重装系统的回答,傻瓜式装机,专注于重装系统领域。
戴尔inspiron灵越笔记本如何使用一键u盘启动快捷键启动u盘?接下来是我为大家收集的dell戴尔inspiron灵越使用u盘启动bios设置教程,欢迎大家阅读:dell戴尔inspiron灵越使用u盘启动bios设置教程
从u启动官网查看到的戴尔笔记本一键u盘启动快捷键为:F12
接着我们就可以来学习怎样进行戴尔灵越u盘启动快捷键bios设置的使用方法了。
在这里我们需要注意一点,如果戴尔inspiron灵越笔记本使用快捷键无法进入启动项窗口时,那么先查看bios设置中是否有禁用u盘启动快捷键,或用户是否自定义了其它快捷键启动u盘。
1、将制作好的u启动u盘插入戴尔inspiron灵越笔记本的usb接口(建议用户不要把u启动u盘插在外接usb接口上),然后重启电脑,在出现戴尔inspiron灵越笔记本开机画面时按F12快捷键进入启动选项窗口界面如下图所示:
2、在启动选项窗口界面中找到我们的u盘名选项,使用键盘的上下方向键将光标移至usb选项u盘名处,按回车键确认执行,如下图所示:
3、完成上面的 *** 作后,就可以进入我们的u启动u盘主菜单界面了,如下图所示:
看了“dell戴尔inspiron灵越使用u盘启动bios设置教程”还想看:
1. 戴尔笔记本bios设置U盘启动详细图文教程
2. 戴尔inspiron灵越笔记本启动u盘BIOS设置教程
3. dell inspiron笔记本BIOS设置U盘启动的方法
4. dell inspiron灵越15r设置u盘启动bios设置
欢迎分享,转载请注明来源:内存溢出

 微信扫一扫
微信扫一扫
 支付宝扫一扫
支付宝扫一扫
评论列表(0条)