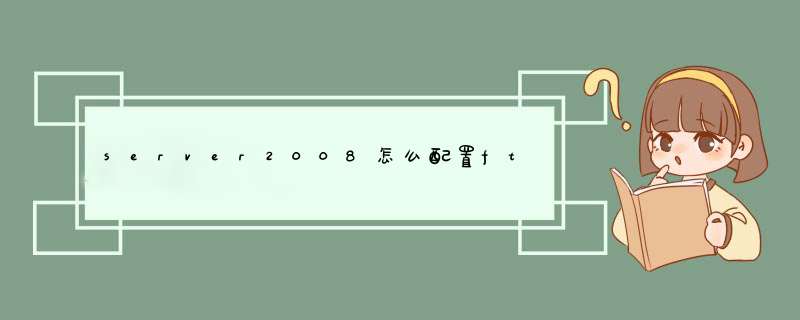
1.2008的系统使用服务器管理器,选择角色,因为我之前已经开启了IIS服务器角色,所以我现在只要添加角色服务即可,如果你没有开启过的话,直接添加角色即可。
2.选择WEB服务器,打开下面的折叠,再选择FTP服务器,然后一直下一步安装即可。
■二、添加FTP站点
1.现在在服务器管理器里打开WEB服务器,在站点里面右键添加FTP站点即可。
3.到上面,新建FTP站点已经完成了,检查服务是否启动(看站点前的状态)。
■三、检查服务和防火墙设置
1.检查是否启动服务Microsoft
FTP
Service
2.检查防火墙出入站规则
3.最后还需要在防火墙中开启相应的连接许可,进入“控制面板
》系统和安全
》Windows
防火墙
》允许的程序”,在“允许另一个程序”中添加
“C:\Windows\System32\svchost.exe”这个程序。
4.完成以上步骤,使用你最喜欢的FTP工具链接你的站点吧,别忘了输入登录帐号密码是你FTP服务器上的用户账户密码
1、创建Windows账号
右击点击“我的电脑”,选择“管理”打开服务器管理的控制台。展开“服务器管理器”,一路展开“配置”、“本地用户和组”,点“用户”项。然后在右边空白处点右键,选择“新用户”将打开新建用户的对话框。在此输入用户名test1、密码,并设置密码永不过期,用户下次登录不用修改密码。
双击新增加的用户,将打开用户属性的对话框。点击“隶属于”选项卡,设置test1这个账号属于guests组,并把原来的users组删除掉。
2、创建目录
在D:\wwwroot\目录下创建一个名为test1的目录,作为test1这个用户登录ftp的主目录。
给D:\wwwroot\test1目录添加一个test1用户的可读、可写、可修改的权限,这样用户登录上来才能上传、下载、删除文件。
3、在IIS添加FTP站点
运行“inetmgr”打开IIS控制台,右键点击“网站”,选择“添加FTP站点”。具体的配置项及其值如下:
FTP站点名称:test1
物理路径:D:\wwwroot\test1
IP地址:全部未分配
端口:21
启用虚拟主机名:不勾
自动启动FTP站点:勾
SSL:无
身份验证:基本
允许访问:指定用户,test1
权限:读取、写入
4、客户端连接
使用FlashFXP这样的工具来测试一下,IP地址就是服务器的IP,端口我们刚才配置的21,用户名和密码就是test1用户的账号和密码。是不是很简单呢?
windowsserver2008修改ftp端口步骤如下。1、在服务器管理器的Web服务器(IIS)上安装FTP服务。
2、在IIS管理器,添加FTP网站。
3、配置防火墙规则。
4、链接成功。
欢迎分享,转载请注明来源:内存溢出

 微信扫一扫
微信扫一扫
 支付宝扫一扫
支付宝扫一扫
评论列表(0条)