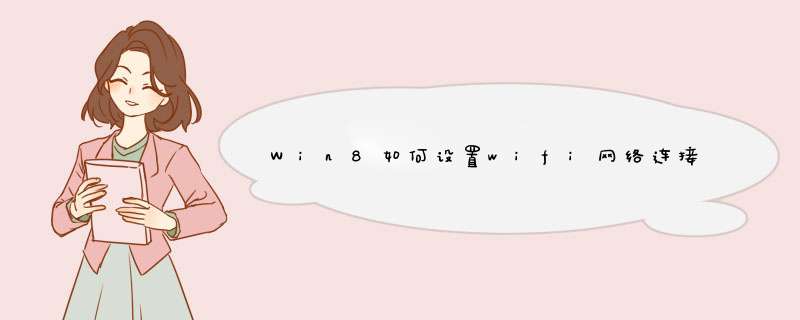
Win8如何设置连接无线wifi网络?下面是我整理的Win8设置wifi网络连接的方法,希望对你有帮助!
1、点击右下角网络连接图标。
2、此时屏幕右侧会列出当前搜索到的网络连接。选择要连接的网络,然后单击。
3、选择“连接”。
4、输入密码后点击下一步。
5、根据实际的网络情况选择网络环境。
6.连接成功。
扩展知识-Windows 8.1介绍
一、非触屏设备与触屏设备区别优化
非触屏设备:
1、启动后进入传统桌面(不需要选项设置)
2、开始屏幕右上角显示“关机”按钮
3、图片文件的打开方式是“Windows照片查看器”,音乐文件的打开方式是“Windows Media Player”。[1]
触屏设备:
1、启动后进入开始屏幕
2、开始屏幕右上角无“关机”按钮
3、图片文件的打开方式是Modern版“照片”,音乐文件的打开方式是Modern版“音乐”。
二、开始屏幕
1、右上角“用户账户”图标旁,新增“搜索”按钮
2、右击开始屏幕上的应用图标,右键菜单取代之前显示在屏幕底端的工具栏
3、在空白区域右击可对应用类别重新命名
4、如果用户在计算机上安装了新的应用且没有打开过,在“向下箭头”旁边会显示“已安装××个新应用”。
三、所有应用屏幕
应用默认排列方式由“类别”排列方式改为“名称”(拼音式)排列。[1]
四、Modern应用
1、新增Modern应用的'顶部标题栏,支持类似于传统窗口的最小化和关闭 *** 作
2、鼠标停留在屏幕底端,浮出任务栏
3、支持对Modern应用固定到任务栏,支持实时预览。
五、桌面
1、任务栏默认固定Windows应用商店
2、“任务栏和导航属性”中可以选择是否在任务栏上显示Windows应用商店应用
3、点击任务栏通知区域的网络图标,d出的Modern化的网络管理页面上端新增“查看连接设置”项
4、“线条和颜色”主题增加一张红色的壁纸
5、支持250%的DPI缩放。
六、电脑设置
1、SkyDrive更名为OneDrive
2、左下角增加“控制面板”的入口,点击即可打开传统的控制面板
3、在“电脑和设备”下,新增“磁盘空间”项
win8找到管理无线网络的具体步骤如下:
1、首先在电脑桌面使用Win+X快捷键,然后在打开的菜单中选择“命令提示符(管理员)”。
2、如果出现下图的UAC用户账户控制询问,我们需要点击“是”进行确认。
3、在打开的CMD窗口中,我们输入netsh wlan show profiles,来查看系统中已经存在的无线网络配置文件。
4、如果需要查看某个无线网络的配置,我们可以输入 netsh wlan show profile name=“需要查看的无线网络配置名称” key=clear,然后按下回车键进行确认。
5、如果需要删除某个已知的无线网络,我们则需要输入 netsh wlan delete profile name=“需要删除的无线网络配置名称”,然后按下回车键进行确认。
win8系统应该怎么设置wifi呢?以下是我收集的相关信息,仅供大家阅读参考!
自从有了无线路由器,让我们的生活变的丰富多彩,我们可以在信号范围内使用手机、电脑、电视畅所欲为。路由器怎么设置wifi?其实很简单,以下以TP_LINK路由器为例给大家介绍设置wifi步骤,仅供大家参考,不同路由器设置方法可能会有差别。
具体方法和步骤如下所示:
1.打开浏览器后,输入TP_LINK 路由器的'IP,回车。你可以从路由器的说明书上找到。
2.进入TP_LINK路由器登录界面,输入用户名和密码,一般初始用户名和密码都是admin 。
3.密码、帐号验证通过后进入TP_LINK路由器初始的主界面。
4.点击“设置向导”,单击“下一步”。
5.选择“PPPoE(ADSL虚拟拨号)”,单击“下一步”。
6.输入上网账号、上网口令,单击“下一步”
7.选择“WPA-PSK/WPA2-PSK”,输入密码后单击“下一步”。
8.TP_LINK路由器设置完成,单击“完成”。
9.点击“无线设置”,找到打开“基本设置”,设置TP_LINK路由器无线网(也就是大家所以说的wifi)并保存。
10.点击“无线设置”,找到打开“无线安全设置”,设置你的TP_LINK路由器无线网密码并保存如下图。
注意事项
无线网大家一定要设置密码(密码尽量设置的复杂一点),这样可以防止别人蹭网。以上教程仅供大家参考,路由器的设置方法多样,有差异的。具体请参考路由器的使用说明书。
Win8设置虚拟WiFi热点的方法
Win8系统开虚拟WiFi热点的方法类似win7下开WiFi的方法,只是Win8下稍微有点不同而已。具体步骤如下:
1、运行cmd:Win+X,选择命令提示符(管理员权限)
2、启用并设定虚拟WiFi网卡
输入命令:netsh wlan set hostednetwork mode=allow ssid=Huanr key=12345678
Ssid是搜索到wifi时显示的名字,key是密码,至少8位,可以按自己需要更改
3、启用连接
打开“控制面板”—>“网络和共享中心”—>“更改适配器设置”,多出的这一项“MicrosoftVirtual WiFi Miniport Adapter”,右键启用连接。
开启成功,网络连接中会多出一个网卡为“MicrosoftVirtual WiFi Miniport Adapter”的无线。为了方便区别,将其重命名为“虚拟WiFi 2”
4、设置Internet连接共享在“网络连接”窗口中,右键单击已连接到Internet的网络连接,右键选择:
属性→共享,勾选“允许其他…连接”并选择“虚拟WiFi 2”
确定之后,提供共享的网卡图标旁会出现“共享的”字样,表示“有线以太网连接”已共享至“虚拟Wi-Fi 2”
5、启用无线网络继续在命令提示符中输入:netshwlan star thostednetwork运行(如果想关闭wifi ,输入:netsh wlanstop thostednetwork 运行)
6、设置开关:由于电脑重启后wifi网络要重新开启(均在有管理员权限的命令提示符下输入)
开启:netsh wlan star thostednetwork停止:netsh wlan stop hostednetwork卸载:netsh wlan set hostednetwork mode=
通过以上六个步骤的 *** 作,想必大家已经知道怎么给Win8设置虚拟WiFi热点了。如果还是没有设置成功或者设置WiFi的过程中有什么疑问欢迎在下面留言,网友们一起参与交流。
欢迎分享,转载请注明来源:内存溢出

 微信扫一扫
微信扫一扫
 支付宝扫一扫
支付宝扫一扫
评论列表(0条)