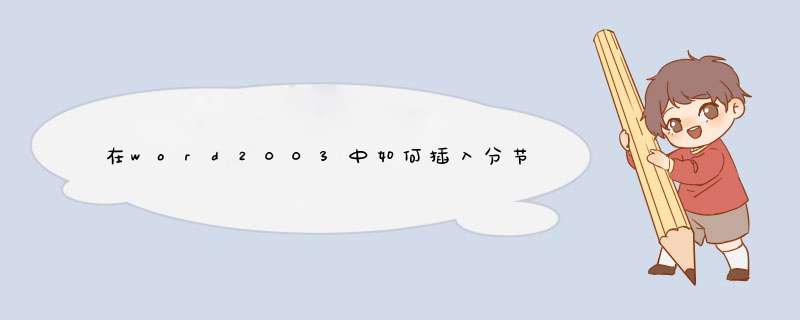
1、打开word文档,然后输入一些文字也可以不输。
2、打开word文档后,点击工具栏中的页面布局,然后选择页面布局中的分隔符,下拉分隔符之后,点击选择分节符就可以了。
3、插入分节符之后,在这里点击其中的下一页,光标就跑到了word第二页,那么第一页里所有的格式,排版等都会与第二页分开设置了。
分节符主要将文档分成几节,然后分别设置不同的页眉页脚格式。单击需要分节的地方,点"插入"->"分隔符",选择一个"分节符类型"即可。
这时点"视图"->"页眉页脚",左上角可以看到第几节。
点"视图"->"大纲",点"常用"工具栏的"显示/隐藏编辑标记"按钮,就可以看到文档中的分节符了。
选中后按Delete键即可删除。
如果有多个分节符需要一次性删除,也可使用“替换”的方法,在查找内容框中输入:
^b
点“全部替换”即可。
Word中分节符的妙用
在对Word文档进行排版时,经常会要求对同一个文档中的不同部分采用不同的版面设置,例如要设置不同的页面方向、页边距、页眉和页脚,或重新分栏排版等。
这时,如果通过“文件”菜单中的“页面设置”来改变其设置,就会引起整个文档所有页面的改变。实际问题
前几天,有一同事要我帮他设置一文档版面,该文档由文档A和文档B组成,文档A是文字部分,共40页,并要求纵向打印,文档B包括若干图形和一些较大的表格,要求横向打印。
同时,文档A和文档B要采用不同的页眉。还好,他已经将文档A和文档B按要求分别设置好了页面格式,只要求将文档B插入到文档A的第20页,并要求统一编排页码。
解决办法
如果根据常规 *** 作,先打开文档A,将插入点定位在20页的开始部分,执行插入文件 *** 作,但得到的结果是文档B面目全非,即文档B的页面设置信息全部变为文档A的页面设置格式。
在这种情况下,要在文档A中重新设置插入进来的文档B是很费时、费力的,而要分别打印文档A和文档B,统一自动编排页码的问题又很难解决。这时,利用Word的“分节”功能,很容易地解决了这个问题。其 *** 作步骤如下:
1。 打开文档B,在文档末尾插入一个分节符。
2。 全部选中后按[复制]按钮。
3。 打开文档A,并在19页的末尾也插入一个分节符。
4。 将光标定位在A文档20页的开始部分,执行“粘贴” *** 作。
几点说明
通过以上 *** 作,就将文档B完整地插入到了文档A中,并且文档A和文档B都保持了原来的页面设置信息,而新文档A的页码随内容多少自动重新进行了编排。
解决该问题的关键是分别在文档A和文档B的适当位置插入了“分节符”,将文档分成几个不同的“节”。下面就Word中“节”的概念及插入“分节符”时应注意的问题作如下说明:
1。 “节”是文档格式化的最大单位(或指一种排版格式的范围),分节符是一个“节”的结束符号。
默认方式下,Word将整个文档视为一“节”,故对文档的页面设置是应用于整篇文档的。若需要在一页之内或多页之间采用不同的版面布局,只需插入“分节符”将文档分成几“节”,然后根据需要设置每“节”的格式即可。
2。 分节符中存储了“节”的格式设置信息,一定要注意分节符只控制它前面文字的格式。
3。 插入“分节符”的步骤如下:
(1)单击需要插入分节符的位置。
(2)单击“插入”菜单中的“分隔符”命令,打开“分隔符”对话框。
(3)在“分节符类型”中选择需要的分节符类型,分别为:“下一页”:分节符后的文本从新的一页开始;“连续”:新节与其前面一节同处于当前页中;“偶数页”:分节符后面的内容转入下一个偶数页;“奇数页”:分节符后面的内容转入下一个奇数页。
4。 插入“分节符”后,要使当前“节”的页面设置与其他“节”不同,只要单击“文件”菜单中的“页面设置”命令,在“应用于”下拉列表框中,选择“本节”选项即可。
欢迎分享,转载请注明来源:内存溢出

 微信扫一扫
微信扫一扫
 支付宝扫一扫
支付宝扫一扫
评论列表(0条)