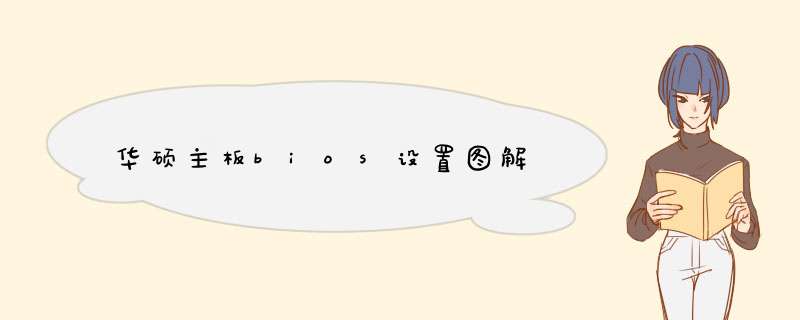
华硕主板bios设置图解教程如下:
1、首先我们进入华硕主板BIOS界面,看到的就是下方画面,该界面显示了主板基本信息,CPU信息和内存内存,还有温度、电压和风扇温度等等,一般情况下我们更多的是点击右上角的【退出/高级模式】进入到高级模式界面,如下图所示。
2、然后进入到了高级模式页面,会看到下方有几个选项,分别是概要、AI Tweaker、高级、监控、启动和工具,默认是停留在概要界面,而概要界面下方涵盖的主要内容分别是:BIOS信息、BIOS版本、建立日期、EC版本、ME版本、CPU信息和内存信息、系统语言、系统日期等等我们可以通过方向上下左右键进行控制调节,可以设置系统语言。
3、方向键是选择项目,Enter键是确认键。
4、我们进入点击“安全性”可以设置密码,包括管理员密码和用户密码,如下图所示。
5、然后切换至【Ai Tweaker】选项,这个选项主要作用在于进行超频选项调整,不懂超频的用户建议不用轻易去 *** 作这些选项。
6、默认情况下都是开启不超频状态,也就是自动模式。
7、华硕的DIGI+VRM选项。还有各种电压的调整。
8、内存电压手动改为1.5V。
9、再切换至【高级】选项,这个选项是我们经常会用到的设置页面,包括处理器设置、北桥和南桥、SATA设置、USB设备、高级电源管理和内置设备设置。
1.一般来说,想要进入BIOS设置非常简单,如果你是刚装好机器,首次开机,或者是更换了CPU等硬件,都会自动进入到BIOS设置界面,这是为了让你根据当前硬件来调整合适的BIOS设置,防止损坏。
2.简单模式的BIOS页面
目前的新主板都配置了图形化的支持鼠标 *** 作的BIOS程序,比如上图这种图形化BIOS。
3.BIOS设置快捷键
上图是华硕主板的BIOS快捷键,想要快速进行BIOS设置都是依靠这个。
4.加载最佳化默认设置
这几个单词大家一定要眼熟,如果你不知道自己应该如何设置BIOS页面,并且也不准备努力了解每一个选项,只需要按动加载最佳化默认设置的快捷键然后OK就好,这款主板是F5(有些主板会是F3或F6),BIOS会自动根据你当前的处理器等设备进行自动设置,默认的预设可以适应绝大部分的情况。
5.Extreme Tweaker选项卡
开机按F2进入BIOS设置界面
用小键盘方向键选择第二项Devices(设备)
设备菜单下比较常用的一般是:
USB setup(USB菜单)
ATA Drive setup(ATA菜单)
Network setup(网络菜单)
USB setup(USB菜单)设置:
选择USB setup回车
在菜单中可以选择打开或关闭前置和后置USB接口
也可以选择单独关闭某个USB接口(根据自己需求设置即可)
front USB ports(前置)
rear USB ports(后置)
例如要关闭前置USB接口则选择front USB ports项回车,再选择Disabled(关闭)
ATA菜单设置:
选择ATA Drive setup回车进入
这里Configure SATA as回车可以看到有IDE和SATA两个接口模式
IDE和SATA的区别这里就不多做介绍了,一般情况下XP系统用的是IDE,win7以上用的是SATA,如果搞错有可能会开机报7B蓝屏错误。
网络菜单设置:
选择Network setup回车进入
选择Boot agent回车
在3个选项中选择Disabled关闭网络代理
这样做的原因是:电脑开机自检时可以直接跳过代理检测而减少开机时间
欢迎分享,转载请注明来源:内存溢出

 微信扫一扫
微信扫一扫
 支付宝扫一扫
支付宝扫一扫
评论列表(0条)