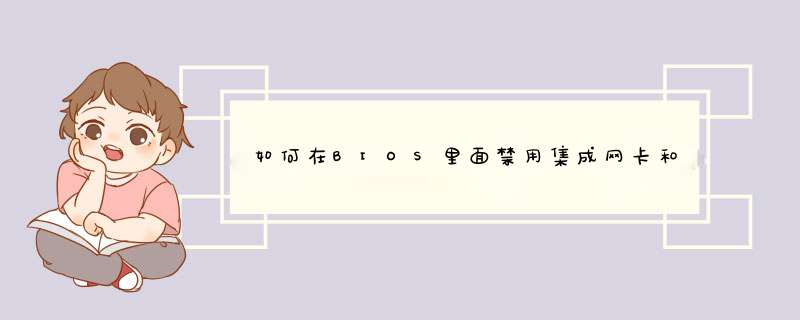
1、启动计算机,并按住DEL键不放,进入BIOS setup,找到“Config”,回车进入。
2、进入Config后,找到“Display”一项,这就是关于显示的设置选项,回车进入。
3、进入Display后,第一项可以指定分配给显卡的优先级,第一个PCI Express其实就是独显,第二Internal个是内置的就是集显,选择第一个PCI Express。
4、第二项是选择在引导时需要处于活动的状态的显示设备。该选择对于引导时间、密码提示和 BIOS 设置有效。因为没外接显示器,所以选择ThinkPad LCD。
5、第三项是Discrete Graphics(独显)可增强性能和体验。Switchable Graphics 可以在集显和独显之间动态切换,所以我们选择Discrete Graphics,就可以了。
扩展资料
集成显卡优点
1、价格低
集成显卡的主板往往集成了声卡和网卡,对于用户而言,只需要另外购买CPU、内存、硬盘与光驱即可构成整个PC系统,很容易控制装机成本。对于主板厂商而言,由于整合的集成显卡完全在北桥芯片内部,
2、兼容性好
由于主板上的声卡、显卡和网卡由一家组装,厂家会在研发时做兼容性测试,所以它们发生硬件冲突的可能性几乎为零。
3、满足需求
大部分用户使用电脑是为了办公、上网和播放多媒体文件,不会对显卡提出很高的要求,一款GeForce2 MX级别的显卡绰绰有余,而当前几乎所有的集成显卡都具备高于GeForce2 MX级别的显卡的性能。
4、升级成本低
当前多数整合主板都提供一个额外的显卡接口,当用户感觉集成显卡的性能不能满足需要时,就可以另行购买独立显卡。
1、开机按Del进入Bois设置。
2、进入integrated Peripherals选项-->onboard lan boot rom选项更改为Disabled。
3、进入integrated Peripherals选项-->onboard pci device选项-->onboard lan boot rom选项更改为Disabled。
4、网卡集成在主板上或者将网上的启动程序写进了BIOS中,从BIOS设置中修改系统的引导顺序,设置硬盘最先引导或从BIOS中禁止网卡启动系统。 进入bios找lan boot ROM,选disable即可。
5、网卡不是集成的、拔掉网卡上的引导芯片或者用网卡设置程序,禁止网卡的BootROM引导功能,开机之后当出现“Press Shift-F10 Configure??”时,马上按“Shift+F10”组合键,进入菜单之后,从第4行中将Boot order rom设置为disable,按F4键保存退出。
如果网卡被禁用,我们的用户可以在开机 BIOS 里进行开启,同样的在BIOS中也可以关闭网卡,那么bios怎么设置网卡开启/禁用呢?接下来大家跟着我一起来了解一下bios设置网卡开启/禁用的解决 方法 吧。
bios设置网卡开启/禁用方法一
一、首先我们的用户在开机的时候要看准时机快速的敲击F1或Delete按键,这时候就可以进入BIOS界面了
二、接着就在界面选择Device里面的NetworkSetup选项
三、然后就选择OnboardEthermetController选项,再点击Enter按键进入,接着选中Enabled选项,再点击Enter按键进入
四、上面的 *** 作都完成之后,再点击F10键,然后就选择YES选项,再次点击Enter按键,这时候系统就会重新启动,而这时候的BIOS网卡开关已经被开启了。
bios设置网卡开启/禁用方法二
1、开机按键盘“F2”进入BIOS设置界面,部分机型需要按“F1”才能进入
2、选择“Advanced”选项卡下的“Lan Device”选项按回车键如图所示:
3、选择“Enabled”开启网卡,选择“Disabled”关闭网卡
4、按“F10”并根据提示保存后退出 笔记本 (Thinkpad)
1、开机按键盘“F1”进入BIOS设置界面,部分机型需要按“FN+F1”才能进入
2、选择“Security”选项按回车键如图所示:
3、选择“Security Chip”选项按回车键如图所示:
4、选择“Ethernet LAN”选项按回车键如图所示:
5、选择“Enabled”开启网卡,选择“Disabled”关闭网卡
6、按“F10”并根据提示保存后退出
欢迎分享,转载请注明来源:内存溢出

 微信扫一扫
微信扫一扫
 支付宝扫一扫
支付宝扫一扫
评论列表(0条)