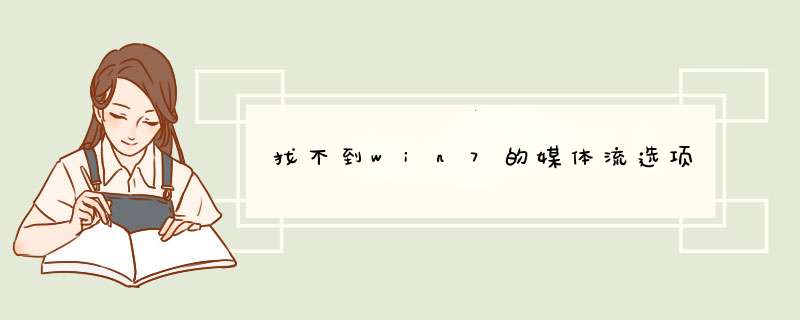
①打开Windows7/8的“控制面板”→“网络和Internet”→“网络和共享中心”→“更改高级共享设置”。\x0d\x0a②在“高级共享设置”窗口中找到“
媒体流”选项区域,点击“选择媒体流”链接。\x0d\x0a③如果你之前没有开启“媒体流”功能,则窗口中会出现提示,提示你需要开启媒体流功能。如果你之前已经开启了“媒体流”功能,请直接前往第5步。这时,点击“启用媒体流”按钮。\x0d\x0a④如果相关服务没有运行,下一个窗口将会提示你需要开启Windows相关服务。点击“Windows服务管理工具”链接打开服务设置窗口。\x0d\x0a⑤在服务设置窗口中,依次找到“SSDPDiscovery”、“UPnPDeviceHost”和“WindowsMediaPlayerNetworkSharingService”服务,将它们的启动类型都设置为“自动”,并点击“启动”按钮。\x0d\x0a⑥\x0d\x0a设置完成后返回到第二步所示的“高级共享设置”中,继续找到“媒体流”选项区域,点击“选择媒体流”链接。\x0d\x0a\x0d\x0a这时,会看到Windows已经成功开启了媒体流功能,让你设置电脑上“媒体库”的名称(该名称将在其他电脑、手机或电视上显示)。\x0d\x0a同时,Windows会检测在局域网中搜索到的支持播放媒体流的
设备,让你选择是否让他们能够浏览你的媒体库(默认是允许全部设备访问)。\x0d\x0a设置完成后点击“下一步”按钮。\x0d\x0a⑦在“家庭组”设置窗口中,你需要设置允许其他设备访问的媒体类别:图片、音乐、视频、文档、打印机和设备,保持默认允许设置,点击“下一步”按钮。\x0d\x0a⑧为了保证文件的安全性,Windows会随机生成一个密码来保护设备和文档的安全,请记录下这个密码(访问媒体文件不受此影响)。\x0d\x0a\x0d\x0a点击“完成”按钮完成设置。\x0d\x0a⑨\x0d\x0aWindows通过WindowsMediaPlayer来访问其他开启了DLNA共享的设备,同时提供其他设备的媒体资源在电脑上的播放平台。\x0d\x0a\x0d\x0a请运行WindowsMediaPlayer,点击菜单上的“媒体流”,将其中3个选项中的后两个选项选中,即“允许远程控制我的播放器”和“自动允许设备播放我的媒体”。\x0d\x0a注意,在选中的过程中会d出确认对话框,请根据提示确认 *** 作。\x0d\x0a十:\x0d\x0a设置完成后,就可以用其他电脑、手机或电视播放这台电脑上的图片、音乐和视频文件了。\x0d\x0a\x0d\x0a如果你使用HTC的WindowsPhone手机,可以使用软件“多媒体连接”来访问这台电脑上的文件在手机上播放或在其他支持DLNA的设备上输出播放(比如电视),这时手机成了显示屏或遥控器。
没有铺满屏幕的解决步骤如下:
1、在桌面右击选择“屏幕分辨率”,可通过设置屏幕分辨率解决。若果不知道屏幕的最佳分辨率可采用推荐分辨率。
2、如果不变更屏幕分辨率,想以常用的1024*768分辨率铺满屏幕,需要通过设置显卡属性来解决问题。点击“高级设置”,进入显示器设置。
3、在d出的窗口选择“因特尔图形和媒体控制器”栏目,定位到“缩放”栏目。
4、在“缩放”栏目一般默认选择为“保持纵横比”,下拉缩放栏目,选择为“缩放全屏”即可铺满整个屏幕。
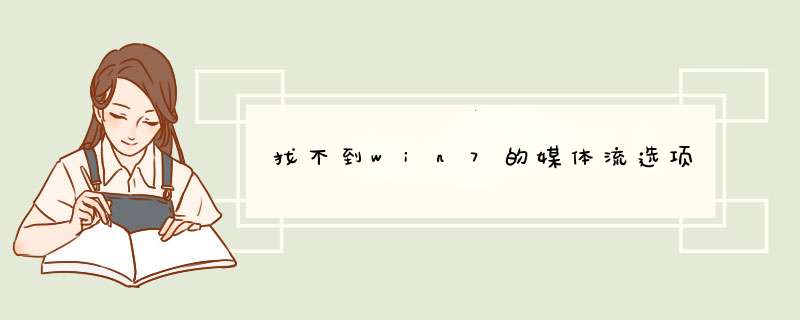
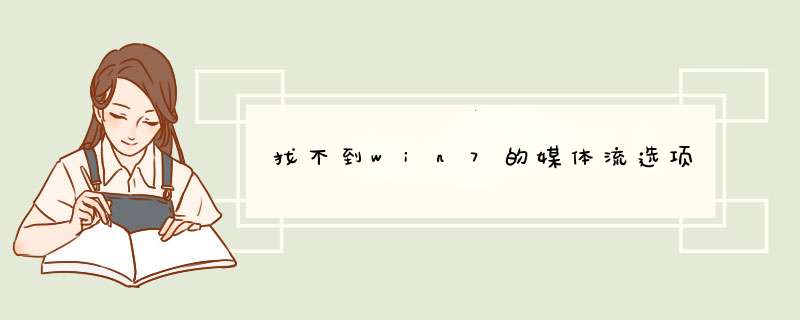
 微信扫一扫
微信扫一扫
 支付宝扫一扫
支付宝扫一扫
评论列表(0条)