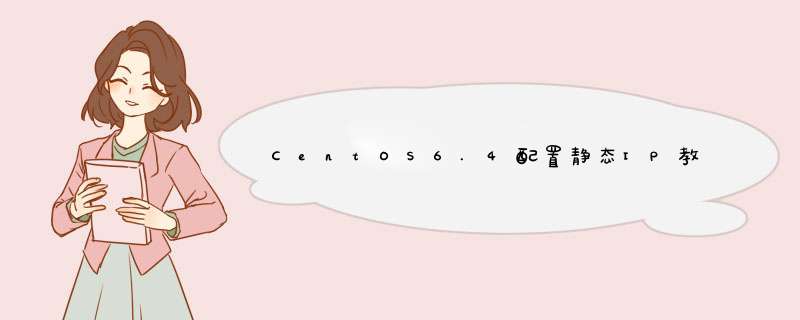
(1)找到/etc/sysconfig/network-scripts/ifcfg-eth0这个文件,如果没有就创建一个,内容如下
DEVICE=eth0
BOOTPROTO=static
BROADCAST=192.168.0.255
ONBOOT=yes
IPADDR=192.168.0.108
NETMASK=255.255.255.0
GATEWAY=192.168.0.1
DNS1=192.168.0.1
DEVICE=eth0 #描述网卡对应的设备别名
BOOTPROTO=static #设置网卡获得ip地址的方式,可能的选项为static,dhcp或bootp,分别对应静态指定的 ip地址,通过dhcp协议获得的ip地址,通过bootp协议获得的ip地址
BROADCAST=192.168.0.255 #对应的子网广播地址
ONBOOT=yes
IPADDR=192.168.0.108 #如果设置网卡获得ip地址的方式为静态指定,此字段就指定了网卡对应的ip地址
NETMASK=255.255.255.0 #网卡对应的网络掩码
GATEWAY=192.168.0.1 #默认网关的IP地址,可以在CMD中使用ipconfig查到
DNS1=192.168.0.1 #DNS1服务器的地址,可以在CMD中使用nslookup查到
(2)找到/etc/sysconfig/network文件,内容如下
NETWORKING=yes
NETWORKING_IPV6=no
HOSTNAME=localhost.localdomain
GATEWAY=192.168.0.1
NETWORKING=yes #表示系统是否使用网络,一般设置为yes。如果设为no,则不能使用网络,而且很多系统服务程序将无法启动
NETWORKING_IPV6=no
HOSTNAME=localhost.localdomain #设置本机的主机名,这里设置的主机名要和/etc/hosts中设置的主机名对应
GATEWAY=192.168.0.1 #默认网关的IP地址
(3)查看/etc/resolv.conf文件
# Generated by NetworkManager
nameserver 192.168.0.1
这个文件不需要修改,它根据网卡的配置文件/etc/sysconfig/network-scripts/ifcfg-eth0自动产生。即使修改了,在重启网络服务后,该内容也会被冲掉。
(4)重启网络服务
service network restart
linux配置ip地址的方法如下:
工具:联想Y7000P、Windows10。
1、以根用户登录系统,然后使用lspci | grep Ethernet命令检查计算机上的以太网卡设备是否被内核检测到。在默认的情况下,只有root也就是根用户才有权限进行网络配置。红框内就是检测到的网卡信息。
2、使用ifconfig命令查看系统已经识别并已激活的网络接口。如果没有找到可以用“ifconfig-a”命令找到所有已识别包括未激活的网络接口,然后使用ifconfig网卡名up激活。可以看出我的CentOS6.4系统上有一块已激活的eth0网卡,下面就对这块网卡进行设置使它能够发挥作用。
3、这里我首先为大家演示如何临时指定IP地址。在命令行输入“ifconfig网卡名IP地址netmask子网掩码”就可以临时指定网卡的IP地址,但重启后失效。相对于上一张图,我的IP临时设置已经生效。
4、为大家演示如何永久改变IP地址。第一步用“vi/etc/sysconfig/network-scripts/ifcfg-eth0”编辑网卡eth0的配置文件。dhcp自动获取IP地址,那么IPADDR、NETMASK和GATWAY都可以不写。
5、使用service network restart命令重新启动network服务,使配置文件生效。四个状态都必须是OK,否则说明设置有问题,需要重新修改设置。
6、再次使用ifconfig命令查看网卡参数,可以看出IP地址修改成功,并且会一直保留。
1、自动获取IP地址虚拟机使用桥接模式,相当于连接到物理机的网络里,物理机网络有DHCP服务器自动分配IP地址。
分配到ip地址后,用物理机进行ping ip地址,检测是否ping通。
2、手动设置ip地址
如果虚拟机不能自动获取IP,只能手动配置,配置方法如下:
输入命令
编辑网卡的配置文件
输入上述命令后回车,打开配置文件,使用方向键移动光标到最后一行,按字母键“O”,进入编辑模式,输入以下内容:
IPADDR=192.168.4.10
NETMASK=255.255.255.0
GATEWAY=192.168.4.1
另外光标移动到”ONBOOT=no”这一行,更改为ONBOOT=yes
“BOOTPROTO=dhcp”,更改为BOOTPROTO=none
完成后,按一下键盘左上角ESC键,输入:wq 在屏幕的左下方可以看到,输入回车保存配置文件。
之后需要重启一下网络服务,命令为
网络重启后,eth0的ip就生效了,使用命令#ifconfigeth0 查看
接下来检测配置的IP是否可以ping通,在物理机使用快捷键WINDOWS+R 打开运行框,输入命令cmd,输入ping 192.168.4.10 进行检测,ping通说明IP配置正确。
备注:我所在的物理机网段为192.168.4.0 网段。大家做实验的时候根据自己的环境进行设定,保持虚拟机和物理机在同一网段即可。
3、使用NAT模式
虚拟机网络连接使用NAT模式,物理机网络连接使用Vmnet8。
虚拟机设置里面——网络适配器,网络连接选择NAT模式。
虚拟机菜单栏—编辑—虚拟网络编辑器,选择Vmnet8 NAT模式,
1.在最下面子网设置ip为192.168.20.0 子网掩码255.255.255.0
2.NAT设置里面网关IP为192.168.20.2
3.使用本地DHCP服务将IP地址分配给虚拟机不勾选
设置完成后点击应用退出。
物理机网络连接VMNet8 手动设置ip地址 192.168.20.1 子网掩码255.255.255.0
网关和DNS地址为192.168.20.2(即虚拟机NAT的网关地址)
编辑linux网卡eth0的配置文件
输入上述命令后回车,打开配置文件,使用方向键移动光标到最后一行,按字母键“O”,进入编辑模式,输入以下内容:
IPADDR=192.168.20.3
NETMASK=255.255.255.0
GATEWAY=192.168.20.2
另外光标移动到”ONBOOT=no”这一行,更改为ONBOOT=yes
“BOOTPROTO=dhcp”,更改为BOOTPROTO=static或none
完成后,按一下键盘左上角ESC键,输入:wq 在屏幕的左下方可以看到,输入回车保存配置文件。
设置DNS地址,运行命令
光标移动到空行,按“O”键,输入 nameserver 192.168.20.2 退出按ESC键,输入:wq 回车保存配置文件。
重启网络服务
重启之后
查看配置的ip地址,物理机ping这个地址测试是否能通。
欢迎分享,转载请注明来源:内存溢出

 微信扫一扫
微信扫一扫
 支付宝扫一扫
支付宝扫一扫
评论列表(0条)