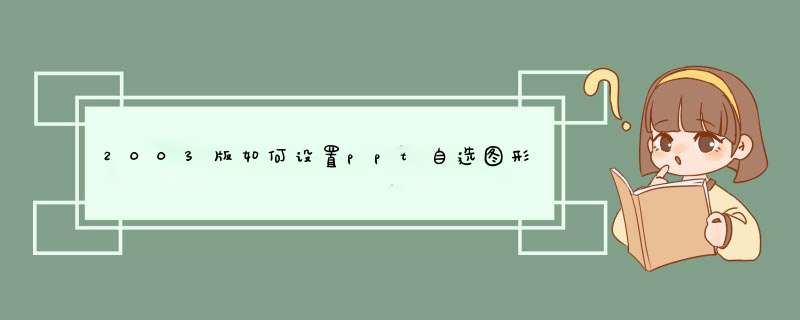
先画好一个自选图形,选中这个自选图形,单击绘图工具栏右边的“阴影样式”工具,选择一个样式即可。
如果要细调,也是在工具栏上阴影样式-阴影设置,此时又会出现一个设置工具栏,然后用这个工具栏设置即可。
注意,设置前一定要选择自选图形。
Word2003为自选图形添加或取消阴影?如何为单调的自选图形对象设置立体效果,想必大家都在为此而苦恼吧。立体效果可以让表现效果更加丰富,目前可以通过设置阴影的方式让对象具有立体效果。下面就为大家简要的介绍下阴影的添加及取消。步骤
打开Word文档。
左键点击左下角“自选图形”,在出现的选项中选择一种图形(我们选择“星与旗帜”中的一种图形)。同时我们点击鼠标左键并拖动,即可画出星的形状。
单击“绘图”工具栏上的“阴影”按钮。
在d出的“阴影”列表中,单击一种你所需要的阴影效果。
提示:某些图形对象(如线条、剪贴画等)只能使用某几种阴影。
对于添加了阴影效果的图形,可以单击“阴影设置”,用“阴影设置”工具栏修改其表现效果。也可以使用它取消阴影。
另一种取消阴影的方法为:在“阴影”列表中,单击“无阴影”。
提示:单击一次微移阴影按钮,可将阴影移动一个像素点,而按住Shift键单击,每次可将其移动六个像素距离。
以上就是Word2003为自选图形添加或取消阴影方法介绍, *** 作很简单的,大家学会了吗?希望这篇文章能对大家有所帮助!
请详看阴影设置图解:
1、选取需要设置阴影的对象;
2、点绘图工具栏倒数第二个阴影设置按钮设置阴影样式;
3、再次点阴影设置按钮,选无阴影时取消阴影点阴影设置,打开阴影设置工具条;(如图)
4、阴影设置工具条中从左到右第一个是取消/设置阴影(在二者间切换,就像电灯开关^_^),第2、3、4、5个分别是上、下、左、右微调阴影位置按钮,最后一个就是阴影颜色设置按钮了,里面的设置和其它地方的颜色设置一样的方法。
欢迎分享,转载请注明来源:内存溢出

 微信扫一扫
微信扫一扫
 支付宝扫一扫
支付宝扫一扫
评论列表(0条)