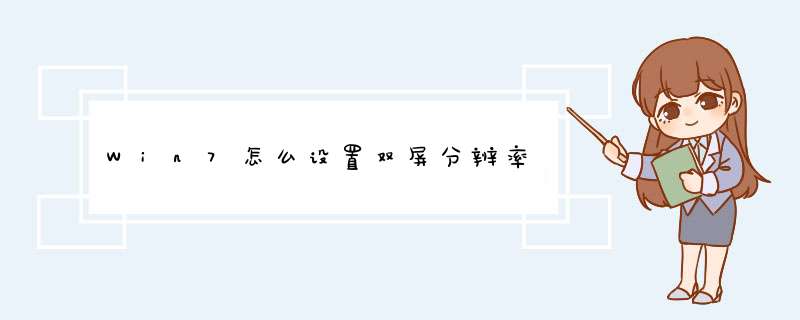
1、首先,在电脑桌面的空白处右键单击一下,在出现的菜单列表中点击屏幕分辨率。
2、然后,在屏幕分辨率设置的窗口点击设置中的检测,从而将两个屏幕检测出来。
3、接着,点击多显示器的下拉菜单。并在多显示器的下拉菜单中点选扩展这些显示,再点击完成。
4、之后,点选屏幕1,并将屏幕1的分辨率设置为自己需要的分辨率。
5、最后,同样点选屏幕2,并将屏幕2的分辨率设置为自己需要的分辨率即可。
1、首先我们打开电脑桌面,左键点击开始按钮,在d出的菜单选项框中,点击“设置”选项。
2、点击设置选项后,这个时候会打开“设置”对话框。
3、在设置对话框中,找到并点击“系统(显示、通知、应用、电源)”选项。
4、在打开的系统对话框中,选择左侧的“显示”选项,在显示右侧窗格,可看到当前连接的显示器。
5、在多显示器下,选择“扩展这些显示器”。
6、这是外置显示器出现画面,能将显示器1上的软件拖到显示器2上。
7、需要复制显示器1的画面到显示器2,则在多显示器下选择“复制这些显示器”。
8、在d出的保留这些显示设置对话框中,选择“保留更改”按钮点击它。
9、如果需要将外置显示器,设置为主显示器的话,则选择显示器2,再勾选“使之成为我的主显示器”。
10、设置好以后,点击“应用”按钮。之后会发现主屏幕则切换到显示器2上。
由于笔记本屏幕较小,看电影等不是很舒适,因此经常有朋友会将笔记本连接液晶电视(笔记本如何连接液晶电视?)或者将笔记本连接到其他显示器上,对于这部分需求往往需要用到笔记本双屏显示设置,也就是笔记本与其他显示器要同时显示画面,下面我们就来与大家分享下笔记本设置双屏显示的方法,有用得着的朋友记得收藏喔。
笔记本设置双屏显示的方法1比如我们需要在笔记本上再接一个显示,该如何实现呢?首先是将视频线将电视与笔记本的VGA接口连接,当然如果是高清电视的话,也可以连接笔记本的高清接口,之后打开外设显示器设备。设置方法如下(这里以WIN7系统为例,如今XP系统已经落伍了,本文不涉及XP系统介绍,不过也类似,基本会WIN7、XP系统也就会了):
首先进入笔记本电脑桌面,然后右击鼠标右键,在d出的属性菜单中选择“屏幕分辨率”如下图:
第一:“选择多显示器(M)”:扩展这些显示”如下图所示:
选择多显示器
第二:然后我们再选择主显示器,如下图:
选择主显示器
第三:如分辨率已经正确识别了不同的显示器的最佳分辨率可不用设置,方向选择横向,之后只需要确定 *** 作即可。
以上为大家介绍的是在WIN7系统中设置笔记本双屏显示,在使用的时候拖拽窗口就可以将窗口在不同的显示器之间摆放了,需要用到的朋友不妨按照以上的'方法试试,设置很简单,对于觉得笔记本想外接显示器或者液晶电视的朋友值得去试试喔。
笔记本设置双屏显示的方法21、请提前准备一根VGA或HDMI的连接线和需要外接的显示屏
2、使用连接线将需要外接的显示屏与华硕笔记本电脑相连接
3、使用组合键“win”+“P”设置显示模式
4、显示模式共四种,可根据实际需求自由切换
笔记本设置双屏显示的方法3联想笔记本双屏显示怎么实现?电脑双屏幕显示设置教程。在这个快节奏的今天,人们已经不满足于一台电脑一个屏幕 *** 作应用程序,很多高端玩家都想在一台电脑一个屏幕上同时 *** 作几个应用程序。下面我们就来为大家介绍一下,联想笔记本双屏显示实现的方法,有兴趣的朋友就来了解一下吧。
1、BIOS下修改选项(以H61为例,H81/Q87等其他芯片组BIOS界面基本一致);
开机按F1进入bios选择Devices;
将Select Active Video更改为IDG(集显优先),该选项默认为AUTO(自动),然后将Multi-Monitor Support(多显示支持)修改为Enabled;
F10保存后重启;
2、显示器接集成显卡输出口,先在系统下卸载独立显卡驱动,然后依次安装集成显卡驱动和独立显卡驱动。
安装完设备显示状态;
3、 *** 作方法:
a、若Win7&Win8等系统,直接按win+p切换成扩展模式;
b、若Win xp系统,需要在显卡控制台中进行设置;
或者:
c、集成显卡和独立显卡分别连接的显示器,只能实现扩展模式,若集成显卡连接的两个显示器,或是独立显卡连接的两个显示器可以实现复制和扩展;
欢迎分享,转载请注明来源:内存溢出

 微信扫一扫
微信扫一扫
 支付宝扫一扫
支付宝扫一扫
评论列表(0条)