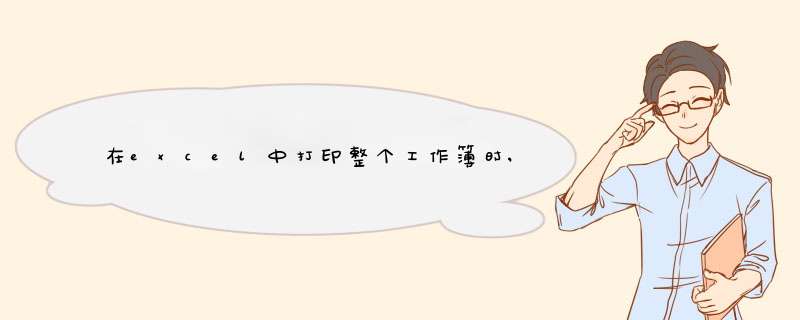
在excel中打印整个工作簿时,设置打印出来的表页码是连续的,通过插入页码,系统自动生成即可实现。
方法步骤如下:
1、打开需要 *** 作的EXCEL表格,在插入选项卡中点击“页眉和页脚”。
2、切换到页脚处,点击工具栏的“页码”即可。
3、返回EXCEL表格,通过Ctrl+P打开打印预览,可发现设置连续的页码 *** 作完成。
在 Excel 中设置连续页码的方法如下:
打开你需要设置页码的 Excel 文档。
点击页面布局(或页面设置)选项卡中的“页边距”按钮,在d出的页面设置对话框中,点击“页脚”选项卡,并选择“左侧页脚”、“中间页脚”或“右侧页脚”。
在“左侧页脚”、“中间页脚”或“右侧页脚”中,输入“&P”,表示插入当前页码。
在输入“&P”的后面输入“-”和“&N”,表示插入下一页的页码。
点击“确定”按钮即可完成设置。
注意:在设置连续页码时,需要在页脚中同时插入当前页码和下一页的页码,才能实现连续的页码效果。
在我们使用excel打印的时候,都会设置页码防止顺序被打乱,但是如何在多个工作表中设置页码呢。下面让我为你 带来excel表格多个工作表连续页码的 方法 。希望对你有帮助!
excel设置连续页码的方法01运行 Excel ,把文档打开到表格。
02打开“文件”里的“页面设置”。
03打开“页眉/页脚”,页眉选“第一页,共?页”,页脚选“第一页,共?页”,点击“确认”,这样就完成了页码的设置。
04还是从“文件”进入“页面设置”,把“页面”的“起始页码(R)”改为3。
05打开“页眉/页脚”,页眉选“第一页,共?页”,页脚选“第一页,共?页”,点击“确认”。
06然后在左下角就可以看到多出了两个工作表,这样3个工作表就完成了连续了。
>>>下一页更多精彩“exc el中连 续的表 格插 入页 码教 程”
欢迎分享,转载请注明来源:内存溢出

 微信扫一扫
微信扫一扫
 支付宝扫一扫
支付宝扫一扫
评论列表(0条)