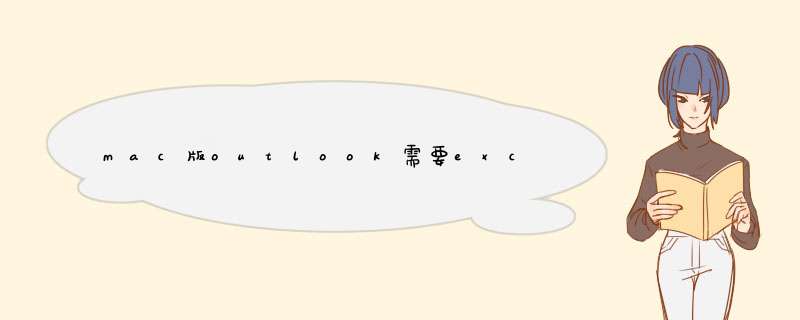
2.在『账号』窗口中,单击左下角位置的『+』按钮;在d出的快捷菜单中,选择『Exchange』。
3.在『输入您的Exchange账户信息。』对话框中,『电子邮件地址:』输入Exchange邮箱;可以选择『用户名和密码』、『Kerberos』、『客户端证书身份验证』;(以用户名和密码为例)。勾选『自动配置』复选框;单击『添加账户』按钮。
4.左下角会出现『正在检测Exchange服务』的提示;在d出的询问对话框中,『是否允许此服务器配置您的设置』,单击『允许』按钮。
5.若自动配置成功,返回到的『账户』窗口中,可以看到左边空白框中,已经添加了一个账号。
6.如果系统自动配置不成功,返回需要填写服务器:『partner.outlook.cn』。单击『添加账户』按钮。也可以在第(3)步骤中,不勾选『自动配置』复选框,直接输入服务器。
如果运行的是 Mac OS 10.6 Snow Leopard 或 Mac OS 10.7 Lion,请按照以下步骤使用 Exchange 帐户连接到您的电子邮件。打开 Mail,然后执行下列 *** 作之一:
如果您以前从未使用 Mail 设置过任何电子邮件帐户,则将显示“欢迎使用邮件”页面。转到步骤 2。
如果已使用邮件创建了电子邮件帐户,请在“邮件”菜单上单击“首选项”。在“帐户”选项卡上,单击导航窗格底部的加号 (+) 以打开“添加帐户”窗口。
在“欢迎使用邮件”或“添加帐户”窗口上:
在“完整名称”框中,输入要向您向其发送电子邮件的人员显示的名称。
在“电子邮件地址”框中,输入您的主要电子邮件地址。
在“密码”框中,输入您的电子邮件帐户的密码,然后单击“继续”。
邮件程序将使用您在上一步中输入的信息来尝试自动设置您的电子邮件帐户。
如果邮件程序能够自动设置您的帐户,请在“帐户摘要”对话框中的“也设置”下方,选择您希望用于该帐户的其他选项。
如果希望使用 Mac OS 10.6 Snow Leopard 或 Mac OS10.7 Lion 中未包括的通讯簿程序,请选择“通讯簿联系人”。
如果希望使用 Mac OS 10.6 Snow Leopard 或 Mac OS10.7 Lion 中未包括的 iCal 日历程序,请选择“iCal 日历”。
选择所需选项后,单击“创建”。
如果邮件程序不能自动设置您的帐户,请稍等几分钟或几小时,然后重复这些步骤。如果邮件仍不能自动设置帐户,请参阅下面的“我还需了解哪些信息?”部分。
返回页首
在 Mac OS X 上设置 POP 或 IMAP
如果使用的是 Mac OS X 10.4 Tiger 或 Mac OS X 10.5 Leopard,您仍可以设置对您的帐户的 POP 或 IMAP 访问。但是,当使用 POP 或 IMAP 时,您无法使用通过 Exchange 帐户进行连接的用户可用的日历和联系人功能。
打开 Mail,然后执行下列 *** 作之一:
如果您以前从未使用 Mail 设置过任何电子邮件帐户,则将显示“欢迎使用邮件”页面。转到步骤 2。
如果已使用邮件创建了电子邮件帐户,请在“邮件”菜单上单击“首选项”。在“帐户”选项卡上,单击导航窗格底部的加号 (+) 以打开“添加帐户”窗口。
在“欢迎使用邮件”或“添加帐户”窗口上:
在“完整名称”框中,输入要向您向其发送电子邮件的人员显示的名称。
在“电子邮件地址”框中,输入您的主要电子邮件地址。
在“密码”框中,输入您的电子邮件帐户的密码,然后单击“继续”。
在“接收邮件服务器”窗口中,输入以下内容:
在“帐户类型”旁边,选择“POP”或“IMAP”。IMAP 支持更多功能。
在“说明”框中,输入将提醒您此电子邮件帐户用途的名称。
在“接收邮件服务器”框中,输入 IMAP4 或 POP3 服务器名称。如果您要连接到您的 Office 365 电子邮件,则 IMAP 或 POP 服务器名称是 outlook.office365.com。如果您不使用 Office 365,请参阅本文后面的查找 POP 或 IMAP 服务器设置。
在“用户名”框中,输入您的主要电子邮件地址。
在“密码”框中,输入您的电子邮件帐户的密码(如果该字段中尚未显示)。
单击“继续”。邮件将使用默认设置测试接收服务器的连接。
Note 如果测试不成功,再次单击“ 继续 ”。您可以在完成此过程后验证您的设置。
在“发送邮件服务器”窗口中,执行以下 *** 作:
在“说明”框中,输入此邮件服务器的名称,例如“Outlook 发送服务器”。
在“发送邮件服务器”框中,输入 SMTP 服务器名称。如果您要连接到您的 Office 365 电子邮件,则 SMTP 服务器名称是 smtp.office365.com。如果您不使用 Office 365,请参阅本文后面的查找 POP 或 IMAP 服务器设置。
确保选中“仅使用此服务器”复选框。
选中“使用身份验证”复选框。您为传入服务器输入的用户名和密码将出现在“用户名”和“密码”文本框中。这些值对于发送服务器相同。单击“继续”。
单击“继续”。邮件将使用默认设置测试发送邮件服务器的连接。
注意如果测试不成功,再次单击“继续”。您可以在完成此过程后验证您的设置。
如果使用的是 IMAP4,请在“帐户摘要”框中单击“创建”。
如果使用的是 POP 3,建议您将客户端设置为在服务器上保留检索到您的本地计算机的邮件的副本。这使您能够从不同邮件程序访问您的邮件。要在服务器上保留这些邮件的副本,请执行以下 *** 作:
在“帐户摘要”框中,清除“将帐户联机”复选框,然后单击“创建”。
在邮件程序的“邮件”菜单上,单击“首选项”。
在“帐户”选项卡上的导航窗格中,选择所需帐户。
在右窗格中,单击“高级”。
清除“检索邮件后从服务器中删除副本”复选框,然后关闭“帐户”窗口。
如果不希望邮件程序在服务器上保留邮件的副本,请选中“将帐户联机”复选框,然后单击“创建”。
查找您的 POP 或 IMAP 服务器设置
如果您要连接到 Office 365 电子邮件,则不需要查找您的设置。对于 Office 365,IMAP 和 POP 的服务器名称是outlook.office365.com,而 SMTP 的服务器名称则是 smtp.office365.com。
如果您不连接到 Office 365 电子邮件,请执行下列 *** 作以查找您的设置。
使用 Outlook Web App 来登录到您的帐户。有关登录帮助,请参阅登录到 Outlook Web App。
在 Outlook Web App 中的工具栏上,单击“设置” >“选项”>“帐户”>“我的帐户”>“POP 和 IMAP 访问设置”。
POP3、IMAP4 和 SMTP 服务器名称和其他可能需要输入的设置均在“POP 设置”或“IMAP 设置”以及“SMTP 设置”下的“POP 或 IMAP 访问设置”页面上列出。
自从公司开始用Exchange邮箱之后,我一直在找好看好用的客户端。经过整理如下分类。
第一个支持以To do处理邮件的概念一时造成很大的轰动,但是目前只支持gmail和iCloud,且只在美区有。
样式:
看样子也支持todo和Exchange,甚至还支持Evernote(不知道是不是印象笔记)
样式:
我没用这款,不知道实际使用怎么样。
我用了两天,支持邮箱种类很多,但是收邮件有的会有乱码,弃用了。
独有的card概念,但是因为网速原因,我没好好用过都,看意思不错呢。
自称是Best email client for Gmail, Yahoo, Outlook and Exchange。我还真安装过,但是因为什么不用给忘记了。。。从样式来看
支持to do概念
支持日历支持exchange
支持evernote和对话,那确实非常强大了。而且还是免费。看来是性价比最高的选择了。
我现在就在用这个,咬牙40买下来,就是因为支持Exchange的全部功能:邮件,事项和日历。不用挨个进个个app去处理了。从性价比来讲不如seed mail,但从工作角度非常顺手。收邮件的速度显然这个谁都没法和原生mail去竞争,但是顺手全能还是最重要的,体验很好。
所以我现在的配置是
直接用Alfred 2发邮件,和添加附件。
Mail的最常用的一些快捷键, 比较全的看这里吧
如果你能坚持看到这里,我就再介绍一个我前几天研究的非常蛋疼的一个玩意。
是的,我先iOS原生的mail丑,但是又在mac上用命令行收发邮件……
我就研究出怎么用gmail账号发邮件,但是怎么收没弄出来。贴几个连接参详吧
简单的说,在mac上用mutt是可以实现用终端收发邮件的,这样就可以保持手不离开键盘 *** 作。
How to Use the Fast and Powerful Mutt Email Client with Gmail
Using mutt instead of MS Outlook on an Exchange server
Using the Mutt Email Client
欢迎分享,转载请注明来源:内存溢出

 微信扫一扫
微信扫一扫
 支付宝扫一扫
支付宝扫一扫
评论列表(0条)