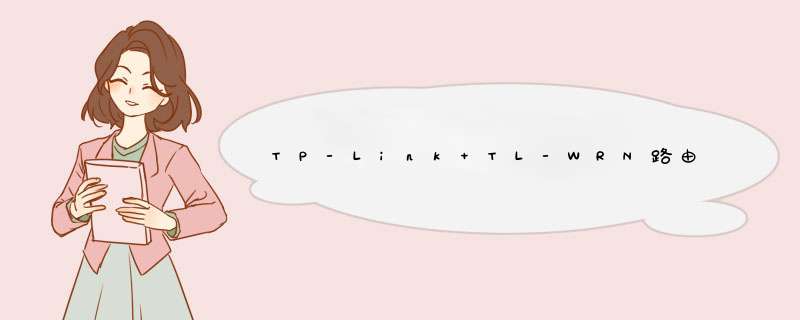
1、登录管理界面:打开电脑上的浏览器,在浏览器的地址栏中输入:192.168.1.1并按下回车(Enter)——>在d出的'对话框中输入默认的用户名:admin默认的登录密码:admin——>点击“确定”。
2、运行设置向导:初次配置TL-WR2041N路由器时,系统会自动运行“设置向导”,如果没有d出该页面,可以点击页面左侧的设置向导菜单将它激活。
3、选择上网方式:选择“PPPoE(ADSL虚拟拨号)”——>“下一步”。
4、配置上网帐号:请根据ISP宽带运营商提供的宽带用户名和密码,填写“上网帐号”、“上网口令”——>“下一步”。
5、无线网络设置:“无线状态”选择开启——>设置“SSID”,SSID就是无线网络的名称,注意SSID不能使用中文——>选择“WPA-PSK/WPA2-PSK”——>设置“PSK密码”——>“下一步”。PS:“信道”、“模式”、“频段带宽”等参数保持默认即可,不用配置。
6、如果为配置无线网络,则会出现“完成”界面如果配置了无线网络,则会出现“重启”界面。
至此,我们就完成了TP-Link TL-WR2041N 450M无线路由器的安装和设置,多台电脑、手机、平板等终端可以连接到TL-WR2041N无线路由器共享上网了!
具体 *** 作步骤如下:
1、首先,在确保第一台路由器可以正常连接的前提下,登录到需要桥接的第二台路由器。如下图所示,然后进入下一步。
2、其次,在网络参数-LAN端口设置中,IP地址修改为不同于第一台路由器,如下图所示,如下图所示,然后进入下一步。
3、接着,勾选“开启WDS”选项,如下图所示,然后进入下一步。
4、然后,点击扫描,选择之前设置好的第一个路由器的SSID号,然后单击“保存”,如下图所示,然后进入下一步。
5、随后,将通道设置为与第一个路由器相同的通道,然后单击“保存”。如下图所示,然后进入下一步。
6、接着,DHCP服务器选择为不启用,然后单击“保存”,重新启动路由器,如下图所示,然后进入下一步。
7、最后,完成上述 *** 作后,两台路由器的无线桥接就设置好了,如下图所示。这样,问题就解决了。
由于你的猫带路由功能,并且网段为192.168.1.0,因此和你的2041N重复了。请按以下步骤设置。(宽带猫直连电脑可上网的前提下)1.
仅用网线连接2041N和电脑,电脑设置自动获取IP和DNS。
2.
电脑登录192.168.1.1,WAN口设置动态IP自动获取。LAN口设置中,本路由器IP地址更改为192.168.0.1。保存重启。
3.
无线设置中,更改自己想要的SSID,并选择安全类型为WPA2-PSK,设置8位以上大小写字母加数字密钥。
4.
网线连接宽带猫LAN口和2041N的WAN口。电脑无线连接2041N,就可以上网了。IE可登录192.168.1.1设置宽带猫,192.168.0.1设置2041N无线路由器。
有问题请追问。
欢迎分享,转载请注明来源:内存溢出

 微信扫一扫
微信扫一扫
 支付宝扫一扫
支付宝扫一扫
评论列表(0条)