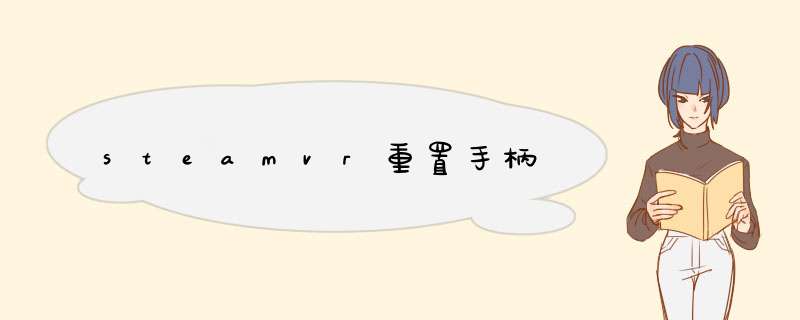
点击进去后会看到这个官方的推荐模板,点击模板。
再点击下方的应用配置即可成功复原原本的手柄设置。
在此再感谢一波大佬,因为他的方法更加简单一些。
好了,到了自定义的环节了,其实这个方法很简单,不过还是有一些需要大家注意的点。
虽然我用的是XBOX的手柄来演示,不过修改的 *** 作逻辑应该是大致相同的,大家不用怕什么手柄不同就不知道该怎么改了。
首先,大多数人没有注意到右边的这个手柄的图案,其实它是可选的。但是很多人不知道这一点,所以也就有了各位小伙伴会出现的一些错误。例如游戏中的跳跃,在键鼠 *** 作是空格,在手柄 *** 作就是A键,有些人为了把Y键位改成跳跃,就直接把Y键改成了空格。即下面这样:
但这是严重错误的!一定要区分键鼠和手柄的 *** 作!不然会引起游戏内的冲突。
正确的方法是点击右边的手柄图案上的键位来进行修改,而非点击键盘位置的键位来进行手柄上的按键修改。即下面这样。
假如你要改Y键为A或者B,
那么你就要点击我图中红色标出来的地方,这两个地方对应的是手柄上的AB键。(注意不是点击键盘的AB键)
同时,X键是一个比较特殊键,大家修改可能会有些懵,但是也很简单。
点进去之后就点击我标出来的位置,就可以按照上述的方法修改了。其他的我也不知道有什么用,不过复原方法给了大家,大家要是感兴趣的话也可以尝试一下。
接下来就是LTLB和RTRB的修改。
先是LTRT,这两有点特别。
拿LT来说,要是是要修改LT的键位的话,就点击红圈标出来的地方,进去之后就随你修改。RT同理。
假如你是希望改成LT和LB互换,又或是RTRB互换,又或是什么RT变LB,LT变LB之类的骚 *** 作,
那你修改的时候就要注意我红点和绿色标出来的地方,这个LTRT和LBTB的键位在显示上太小了= =说真的我当初搞了十几分钟才知道= =所以你要修改这T或B键时,看准一点就行。
再就是摇杆的点击 *** 作,
看我红圈标出的地方,点击进去后的修改。
1. htc的vr设备连接电脑这就很简单了,只要你去HTCvive内容平台viveport和steam下载下来就可以了,把设备连接好电脑,然后打开游戏,里面会有指示的,按照上面的流程就可以体验游戏啦,希望你玩得愉快!
2. htcvr怎么连接手机
第一、你需要一款VR设备(选择自己喜欢的)第二、如果是VR+手机,那么手机配置的要好才行;如果是PC端的设备,那么需要电脑配置要一点第三、如果是VR+手机,需要在手机上安装游戏;如果是PC端的设备,需要连接电脑下载游戏第四、如果是VR+手机,将打开游戏的手机放入VR眼镜盒中,并带上,进行游戏;如果是PC端的设备,那么下载好了,就可以直接玩游戏了而且现在市场上的设备比较好的就是PC端的设备了,就拿HTC Vive设备来说,除了日常的玩游戏、看视频以外,还可以使用在教育、汽车、房地产等行业,这个也是未来的发展趋势。所以说,在VR 这个产业中VIVE是中国PC VR市场的领导者,所以HTC vive算是比较好的设备了
3. htc vr连接
看是手机VR眼镜还是PC端的VR眼镜,手机端的VR眼镜在手机上下载暴风魔镜,PC端的VR眼镜在电脑上下载一个叫做steam的软件,但是PC端的VR游戏需要付费。
手机下载方法:
1、安卓或者IOS手机下载VR暴风魔镜APP软件;
2、打开暴风魔镜需要先进行设备设置,包括VR产品、手机陀螺仪(需要把手机放在平整的地面上,点击校准即可)、开启蓝牙手柄遥控器;
3、长按遥控器上面的电源3秒,当指示灯闪烁时说明开机完成;
4、开启手机蓝牙,搜索名为“Mojing”的蓝牙设备,点击配对输入密码“0000”,选择使用标准键盘,然后点击确定;
5、连接完成后运行暴风魔镜app即可使用;
6、进入之后点击“频道”-“游戏”,选择喜欢的类型选择“下载”按钮即可;
7、下载后进入游戏就可以试玩,具体 *** 作方式根据每个游戏不一样而有所区别。
VR眼镜即VR头显,虚拟现实头戴式显示设备,是利用头戴式显示设备将人的对外界的视觉、听觉封闭,引导用户产生一种身在虚拟环境中的感觉。其显示原理是左右眼屏幕分别显示左右眼的图像,人眼获取这种带有差异的信息后在脑海中产生立体感。
4. htcvr怎么连接电脑
1、菜单按钮;2、触控板;3、系统按钮;4 、状态指示灯;5、Micro-USB 端口;6、追踪感应器;7、扳机 ;8、手柄按钮
开启或者关闭手柄方法:
1、开启手柄:直接按下手柄按钮即可,如果听到“哔”的一声,就表示已经成功的开启了HTC Vive手柄;
2、关闭手柄:直接长按系统按钮,如果听到“哔”的一声就表示已经成功关闭了手柄。
注意,如果直接关闭了Steam VR或者是一段时间内已经使用手柄,都会导致手柄自动关闭。
htcvive的手柄匹配
手柄指示灯含义:
绿色:表示HTC Vive手柄目前状态正常,可以正常使用;
蓝色:表示 *** 控手柄已经成功和头戴式设备配对;
橙色:表示手柄正在充电,当手柄变为绿色时,表示充电完毕;
闪烁红色:手柄低电量,即将没电;
闪烁蓝色:表示 *** 控手柄正在和头戴式设备进行配对;
手柄追踪状态查询方法:
1、线打开电脑上的Steam VR应用程序;
2、然后将光标悬停在未被追踪的手柄图标上面,之后点击就可以进行手柄识别了;
3、如果手柄快速闪烁白色,就表示手柄已经成功识别。
手柄灵敏度调整方法:
打开电脑上的Steam应用,然后点击“手柄”图标,接着点击“校准 *** 控手柄”即可,这样就可以完成校准过程了。
头盔连接好HTC Vive手柄,在回到电脑上,打开 SteamVR 应用程序。SteamVR 应用程序检测到 *** 控手柄时,请按照屏幕提示完成固件更新。
5. htcvr可以连接手机吗
并不是,VR虚拟现实设备分为三种:VR外接式头盔、VR一体机、VR盒子眼镜,前两种是不需要手机的。
第一种:外接式VR头盔,代表产品有:Oculus Rift CV1、HTC Vive以及索尼PS VR。
这种就是我们说的高级配置了,总结一下就是:配置高、体验好、性能强。玩重度游戏的用这个肯定没错,只不过价格太高了,除了头盔本身的成本,对适配的电脑要求也很高,至少是上万元的档次,一般的小伙伴们恐怕是接受不了吧.目前售价:5000以上,不包括电脑配置要求。
第二种:VR头戴式一体机,代表产品:Pico NeoVR一体机、大朋M2
VR一体机实际上就是简化版的VR头盔,他的优点是比盒子体验更好,又比头盔便宜,介于头盔和手机盒子之间。这是一款很可惜的VR产品,因为它有足够的发展空间,但是苦于内容领域过少以及没有颠覆性产品,目前售价:2000—4000
第三种:VR盒子,代表产品有:三星Gear VR、蓝光VR大师、暴风魔镜等。
当当,这是目前讨论最多的一种VR设备了,这种类型的VR产品就是将VR设备和手机一起使用,毫无疑问,它的便捷性,简单的 *** 作和便宜的价格,是我们这些消费者最能接受的形态了。
目前售价:几十块到几百块都有。
6. htc vr连接电脑
htcvive的手柄匹配手柄指示灯含义:绿色:表示HTC Vive手柄目前状态正常,可以正常使用;蓝色:表示 *** 控手柄已经成功和头戴式设备配对;橙色:表示手柄正在充电,当手柄变为绿色时,表示充电完毕;闪烁红色:手柄低电量,即将没电;闪烁蓝色:表示 *** 控手柄正在和头戴式设备进行配对;手柄追踪状态查询方法:
1、线打开电脑上的Steam VR应用程序;
2、然后将光标悬停在未被追踪的手柄图标上面,之后点击就可以进行手柄识别了;
3、如果手柄快速闪烁白色,就表示手柄已经成功识别。手柄灵敏度调整方法:打开电脑上的Steam应用,然后点击“手柄”图标,接着点击“校准 *** 控手柄”即可,这样就可以完成校准过程了。头盔连接好HTC Vive手柄,在回到电脑上,打开 SteamVR 应用程序。SteamVR 应用程序检测到 *** 控手柄时,请按照屏幕提示完成固件更新。如果按照上述方式做,还是不行的话,如果你的头显发生了故障,头显侧部红色灯光也一直在闪而PC却不能成功检测。那么紧急恢复重新启动就能够让你的机器重获新生。首先,退出并关闭SteamVR,然后拔掉连接头显的电源线。接着按下头显左侧的按钮,同时将电线接回电箱,再按住15秒。松开手后,Vive就会顺利重新启动。这时再更新固件就能让你的Vive完好如初了。
7. htc的vr眼镜电脑配置
HTC Vive推荐PC配置公布,看看你的电脑适合吗。早前,VRSAT曾报道HTC接受采访表示Vive不需要顶级高端PC运行。
HTC也公布了支持该头显的推荐PC配置,如下所示:
● Nvidia GTX 970/AMD 290级别或者更高 ● 英特尔i5-4590/AMD FX 8350 equivalent或者更高 ● 4GB以上的内存 ● HDMI 1.3/DisplayPort 1.2或者更新 ● 1个USB 2.0端口或者更高版本的端口 ● Windows 7 SP1或者更新版本 由列表可以看出,HTC Vive的推荐PC配置属于中端层次,这也应了HTC对于推荐PC的表态。
在配置中,CPU的选购方面比Oculus Rift多了AMD FX 8350的选择,内存也只需要Oculus Rift的一半。在推荐配置中最贵而且最重要的是显卡,价格在2000以上(要知道,高端显卡NVIDIA GTX 980可是970的两倍价格)。粗略算了一下,要想自己组装一台合适HTC Vive使用的电脑,价格在5K左右(不算显示器的情况下)
8. HTC vr设备
HTC Vive Pro Eye是一款专注有品质的VR设备,通过眼动追踪来获取实时用户的实时反馈,捕获数据进行分析并深入了解用户行为与玩家和非玩家角色(npc)自然互动。
除了眼球追踪科技技术,这款眼镜还配备了双oled显示屏,分辨率达2880 x 1600像素,110度的既视场(FOV),同时通过HTC改进的设计与SteamVR 2.0追踪兼容,从而可以适用坐式体验到多用户的各种环境。
Vive Pro Eye 通过识别瞳距来自动调节瞳距为用户带来绝佳的沉浸视觉体验。 利用 SteamVR2.0 跟踪技术,Vive Pro Eye 让用户达到大空间的自如体验,能达到可实现 10 米*10 米的空间定位。
英伟达的VR主管戴维•温斯坦(David Weinstein)曾表示:“Vive是专业用户可用的最佳VR头显之一。”有了NVIDIA VRS技术,用户可以从渲染和超级采样中获取超强体验,从而在提高计算效率的同时获得高质量的图形展示。
9. htc vive需要连接电脑吗
第一步
首先是空间问题,玩家们需要准备至少有2m×1.5m的活动空间,这个面积只能满足最基本的站立游戏,如果有条件的话建议大家能布置一个更大的空间以便更好的体验HTC Vive。
第二步
准备好游戏空间之后,我们就可以开始安装配件了,玩家们拆开设备把需要安装的设备都整理出来,先来了解一下HTC Vive整个包装盒里有哪些设备和配件。
A是基站 x 2(发射激光定位头显与控制器)
B是同步线(基站可以无线同步,但如果你想用有线,就是这一根,非常长)
C是基站电源适配器 x2(任何电子设备都需要能源支持)
D是安装工具包(这个比较贴心)
E是联接器(把头显和电脑连起来就靠它了)
F是联接器专用贴片(你可以把连接器粘在主机箱之类地方固定住)
G是联接器电源适配器(同C)
H是HDMI线缆(联接器到电脑1)
I是USB线缆(联接器到电脑2)
J是耳机(据说效果还不错)
K是棉垫(头显上已有,不用自己安装,这个是备用的)
L是擦拭布
M是说明书
N是头显
O是控制器 x 2
P是Micro USB充电器 x 2(给控制器充电用的)其中最主要的部件是A基站、N头显、O控制器。
通过上面的介绍相信大家对配件都有所了解了,接下来我们需要安装、连接的是定位器、串流盒以及头盔。
第三步
先安装定位器我们通常称为基站,基站有120°的可视范围,所以玩家需要将两个基站的搭设在对角线两边的高处以便于基站能够扫描到游戏空间范围并且相互间没有阻隔。
基站后端的接口在使用时只需要连接电源,其余的接口只在需要更新或是同步出现问题是连接处理使用。
安装完毕后接上电源,看到指示灯亮起绿色的光就表示基站已经在正常工作,如果指示灯闪烁则表示有位移现象需要重新调整基站位置。
第四步
接下来是串流盒的连接,这个步骤其实很简单。你只要把附带的USB数据线、HDMI连接线以及电源线插在串流盒上相对应的接口处,另一端连接电脑主机上对应的接口便可。
最后串流盒另一头有三个橙色的接口是用来连接头盔上的三合一数据线的,同样的把线头接在对应的接口上电脑就会开始自动安装驱动了。
第五步
HTC的手柄是无线配置的,所以装好系统之后按下手柄最下方的按键,听到哔声并且感觉到震动后就成功开启手柄了,上方的指示灯常亮表示手柄正在运行。
到这一步整个安装就结束了,比起复杂的说明书这个教程是不是更加简单易懂,我们还为大家准备了安装教程的视频以供大家参考。
全部都安装完毕之后我们就进入下一步电脑上的软件安装和设置。
首先我们需要去HTC官网下载一个Vive程序安装,里面包括包括Vive Port应用商店PC客户端、Vive虚拟现实主页和SteamVR。
下载安装完毕后我们先来介绍Viveport的注册流程。
第一次打开Vive就会跳出登入页面,我们选择下方的注册,当然玩家们也可以选择QQ或者微博登录。
第二步填写相关信息邮箱、密码等资料,最后点击“创建账户”
第三步创建账户之后会跳出验证邮箱的界面,这时候我们需要去注册的邮箱里验证信息。
第四步在注册邮箱中打开收到的邮件,点击“验证我的电子邮件”
最后出现创建成功的页面就表示账号注册完毕了,回到软件登录就可以进行游戏的购买。
第五步成功登录之后我们就会进入VIVE的主页,需要选择所在位置也就是国家,这里选中确定就行。
第六步进入VIVE的游戏界面,里面有付费和免费的多种游戏以供玩家体验。
第七步选择一款游戏点击进入
第八步选择右上角写有金额的绿色标识
跳出购买界面点击继续
选择支付方式之后再输入账号密码就可以购买游戏了,购买成功后进入下载,完成后玩家就能够开始体验了。
这是HTC自带商店的注册购买攻略,除此之外它还支持steam的游戏内容,下面我们就接着介绍steam VR设置攻略。
第一步打开安装好的steam VR,运行后会出现设置画面,确认选定自己所处空间的规模。
第二步把控制器和头盔放在定位器可见的位置进行识别。
第三步站在空间正中间,把控制器对准电脑显示器并按住扳机检查设备。
第四步将两个控制器放在空间内的地板上,确保在定位器的可见范围内,然后进行地面校准。
第五步在自己规划的游戏空间中用手柄画出空间的范围图,保证所画区域上下都没有遮挡物。
最后设置完成点击“下一步”就可以进入steam VR开始体验了。
SteamVR的游戏需要在商店里购买,所以这里还需要注册一个steam的账户。我们可以在软件里注册也可以去官网注册,下面我们简单说一下官网注册的方法。
进入官网点击右上角的登录
跳出登录页面后选择中间的“加入Steam”
随后在创建账户中填写相关信息,最后在邮箱中验证就完成 *** 作了,随后玩家就可以进入steam商店挑选游戏并且购买了。
有关steam VR的设置内容我们还准备了视频教程,让大家更直观快速的了解设置过程。
最后一切准备工作完毕,玩家们就可以进入steam商店购买下载自己想玩的游戏了,尽情的在HTC Vive中开启神奇又刺激的VR之旅吧,祝大家玩得愉快。
10. htcvr设备安装教程
第一、你需要一款VR设备(选择自己喜欢的)
第二、如果是VR+手机,那么手机配置的要好才行;如果是PC端的设备,那么需要电脑配置要一点第三、如果是VR+手机,需要在手机上安装游戏;如果是PC端的设备,需要连接电脑下载游戏第四、如果是VR+手机,将打开游戏的手机放入VR眼镜盒中,并带上,进行游戏;如果是PC端的设备,那么下载好了,就可以直接玩游戏了而且现在市场上的设备比较好的就是PC端的设备了,就拿HTC Vive设备来说,除了日常的玩游戏、看视频以外,还可以使用在教育、汽车、房地产等行业,这个也是未来的发展趋势。所以说,在VR 这个产业中VIVE是中国PC VR市场的领导者,所以HTC vive算是比较好的设备了
在使用 Pico Neo 3 进行 串流 时,了解一些 基础 *** 作 是必不可少的。基础 *** 作
(一)连接好后,怎么打开、切换游戏?
1、进入串流后, SteamVR 的软件接管了手柄按键功能,在摇杆模式下, 仅支持左手 Home 键 唤出 SteamVR 的快捷面板,可打开游戏、切换游戏。
2、如需退出串流回到串流助手页面中,需按头戴返回键返回。
3、如需回到一体机 Launcher 中,需按 头戴 Home 键 返回。
欢迎分享,转载请注明来源:内存溢出

 微信扫一扫
微信扫一扫
 支付宝扫一扫
支付宝扫一扫
评论列表(0条)