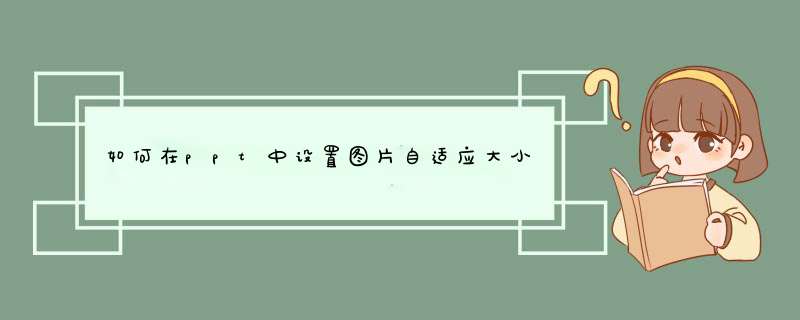
有时我们需要将插入到ppt演示文稿中的图片设置为自适应,这是因为由于幻灯片大小不同,可能会改变图片的尺寸,那么,如何在ppt中设置图片大小为自适应呢?下面就让我告诉你在ppt中设置图片自适应大小的 方法 。
在ppt中设置图片自适应大小的方法打开ppt幻灯片,新建一个空白幻灯片。
在ppt中设置图片自适应大小的步骤图1
然后选择插入-图片命令,图片插入成功,发现图片变形了。
在ppt中设置图片自适应大小的步骤图2
点击设计-幻灯片大小-自定义幻灯片。
在ppt中设置图片自适应大小的步骤图3
例如更改一下宽度和高度设置为相同的,确定。
在ppt中设置图片自适应大小的步骤图4
最后选择确保适合,确定。
在ppt中设置图片自适应大小的步骤图5
发现幻灯片大小和背景大小差不多了。
在ppt中设置图片自适应大小的步骤图6
看了如何在ppt中设置图片自适应大小的人还看:
1. 如何在ppt中设置图片放大缩小动画
2. PPT如何设置图片缩放比例图文教程
3. ppt怎么修改图片大小图文教程
4. ppt2010怎么设置单击图片就实现放大缩小
5. ppt怎样修改图片大小
6. 怎么把ppt中所有图片格式设置一致
1、打开幻灯片文件,在工具栏中选择“设计”。
2、在“设计”栏目中的右侧找到“幻灯片大小”,选择“自定义幻灯片大小”。
3、在d出的“幻灯片大小”对话框中即可看到幻灯片页面的宽度和高度的尺寸。
4、再插入图片,点击“插入”选择图片。
5、打开需要的图片后,在页面工具栏中的格式,可以修改图片的尺寸,与之前查询的幻灯片尺寸保存一致即可。
在ppt中同时设置所有图片尺寸的具体步骤如下:
我们需要准备的材料分别是:电脑、PPT幻灯片。
1、首先我们打开需要编辑的PPT幻灯片,全选想要设置的图片。
2、然后我们点击图片,选择打开主菜单中的“格式”。
3、然后我们点击打开格式子菜单栏中“大小”后面的小箭头,设置想要的图片大小,之后点击取消打勾“锁定纵横比”,回车确定即可。
欢迎分享,转载请注明来源:内存溢出

 微信扫一扫
微信扫一扫
 支付宝扫一扫
支付宝扫一扫
评论列表(0条)