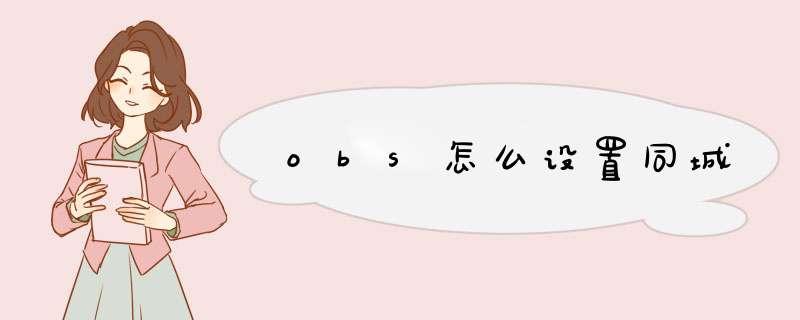
2. 选择“服务类型”选项,设置您要提供的服务类型。
3. 在“价格”选项中,设置您的服务价格。
4. 在“时间”选项中,设置您的服务时间。
5. 在“其他”选项中,设置您的服务范围,以及您的其他要求。
6. 最后,在“提交”按钮上点击,提交您的设置。
方法/步骤
1、首先通过桌面或快速启动栏等地方快捷方式,启动软件,打开软件后,右图区域会截取当前电脑屏幕,左侧区域为控制区域。
2、先介绍如何指定区域录制屏幕。点击箭头所指“选区录屏”按钮,此时屏幕变暗,可以选定屏幕录制区域。下图2中箭头指的是,录制控制按钮,如果其也在录制区域,会被录制进视频中,所以在选定区域之前或之后,要将其拖到其他位置。
3、该悬浮球可以控制录制,通过点击其后方按钮,可以开始、暂停、终止录制,同时在其图标上,右击鼠标,d出菜单中,选择隐藏,即可将其隐藏,这样就需要通过快捷键进行控制。
4、点击下图中箭头指的自定义按钮,可以选择特定像素区域,当指定区域设置完成,点击“确定”,电脑屏幕在该区域,就出现顶置区域框,指示录制区域,如下图2所示,只有退出软件或取消选区录制,该提示框才会消失。
5、此时还要返回软件界面,设置视频声音源,如果这里设置为声音来自麦克,而电脑又没有麦克,软件会报错,所以要根据需要及实际情况设置声音来源。
6、设置完成,就可以开始录制,可以通过将鼠标放在悬浮球,用其展开按钮控制录制,也可在软件设置界面查看快捷键后,用键盘快捷键控制录制。
7、开始录制后会有3秒倒计时,当结束录制后,会d出下图2所示界面,可以为新录制视频重命名或加密,可以通过图三所示按钮,对视频文件进行 *** 作,找到其所在文件夹。
8、而对于全屏、摄像头录制,同理点击相应选项,并设置声音来源后,通过悬浮球或者快捷键,即可控制录制,全屏录制建议隐藏悬浮球,用快捷键控制,以免将悬浮球录进去。这样如何录制指定区域及全屏录制,介绍完成。
可以参考下面方法调:
*** 作工具:电脑:win10
1、首先打开电脑上的OBS软件,进入OBS后点击界面右下角的【设置】按钮。
2、进入设置界面后,先点击该界面左侧栏的【输出】按钮。
3、进入输出设置界面后,点击【视频比特率】旁边的输入框将视频比特率设置为【3600以上】。
4、然后再找到下方的【编码器预设】设置,将其设置为【slower】。
5、设置完成上面两个后,再点击界面左侧栏的【视频】按钮。
6、进入视频设置界面后,将基础分辨率和输出分辨率设置为最高(如图所示这里的电脑最高为1920×1080)。
7、设置完成两个分辨率后,将【缩小方法】设置为最后一个选项(如图所示)。
8、设置完成缩小方法后,再将下方的FPS值设置为【60】也就是最大值。
9、所有设置都完成后,点击该界面右下角的【确认】按钮进行保存设置。
10、最后再打开直播视频画面就可以看到清楚了。
欢迎分享,转载请注明来源:内存溢出

 微信扫一扫
微信扫一扫
 支付宝扫一扫
支付宝扫一扫
评论列表(0条)