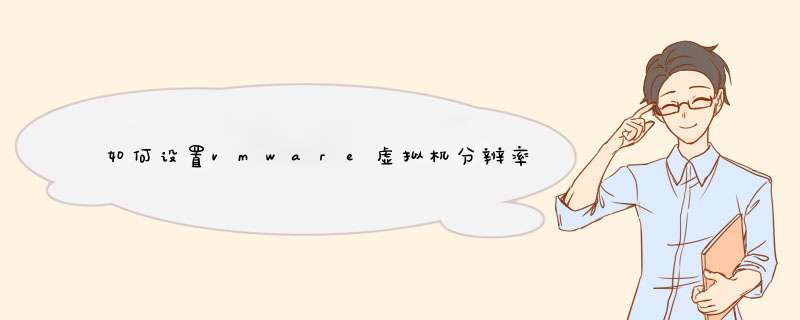
1、首先需要运行虚拟机,点击界面左上角的继续运行此虚拟机按钮。
2、设置方法和普通电脑是一样的,点击虚拟机界面空白处,点击鼠标右键,选择屏幕分辨率。
3、点击分辨率右边的向下的小箭头。
4、在d出的菜单上选择合适的分辨率,可以多次调整。
5、设置完成后,点击下方的确定按钮即可。
在"服务器管理器"或者"Hyper-V管理器"中,可以很方便的对虚拟机进行管理,这包括修改虚拟机的配置、为虚拟机添加或删除硬件、启动虚拟机、为虚拟机创建快照、从快照还原、重命名或者删除虚拟机等。本文介绍如何修改虚拟机设置。进入"服务器管理器"或者"Hyper-V管理器"中,在右侧的"虚拟机"列表中,选中想要管理的虚拟机,用鼠标右键单击,就会d出虚拟机管理的快捷菜单,如所示。
管理虚拟机的快捷菜单
首先介绍修改虚拟机设置、添加或删除虚拟机硬件的方法。
(1)在中,选择"设置"命令,进入虚拟机设置页。首先在在"添加硬件"选项中,可以为当前虚拟机添加SCSI卡、网卡等设备。如所示。
添加硬件
【说明】在中,添加网卡时,分别有"网络适配器"和"旧版网络适配器"两种网络设备,如果选择"网络适配器",则添加的Hyper-V新支持Microsoft虚拟网卡,如果选择"旧版网络适配器",则是以前Microsoft Virtual PC或Virtual Server 2005中的"DEC 21140 10/100TX 100 MB"虚拟网卡,该虚拟网卡支持PXE引导。但在Windows Server 2003的64位版本中不支持该虚拟网卡。如果虚拟机要安装64位的Windows Server 2003,不要选择"旧版网络适配器"。
(2)在"BIOS"选项中,可以设置虚拟机的启动顺序。如所示。在"启动顺序"列表中,选中一个设备,单击右侧的"↑↓"来调整启动顺序。如果选中"Nub Lock",表示在虚拟机启动后,右侧的小键盘将启用数字键,如果没有选中,默认为↑↓←→等方向键。
设置虚拟机启动顺序
【说明】在VMware、Virtual PC系列虚拟机中,模拟了BIOS选项,可以在打开虚拟机后按热键进入CMOS设置。但在Hyper-V虚拟机中,没有单独提供进入CMOS设置的选项,所以只能在中调整启动顺序。
(3)在"内存"选项中,可以修改虚拟机内存的大小。
(4)在"处理器"选项中,设置虚拟机中逻辑处理器的数量、CPU资源控制、处理器功能等设置,如所示。
处理器选项
在"逻辑处理器的数量"下拉列表中,选择虚拟机CPU数量,可以选择1~2。
在"资源控制"选项组中:
虚拟机保留。指定保留以供虚拟机使用的资源占可用于虚拟机的所有资源的百分比。该设置保证将指定的百分比用于虚拟机。该设置还影响可以一次运行的虚拟机数量。
虚拟机限制。指定虚拟机可以使用的资源占可用于虚拟机的所有资源的最大百分比。无论是否其他虚拟机正在运行,都会应用该设置。
相对权重。指定当多个虚拟机正在运行并且虚拟机竞争资源时 Hyper-V 为该虚拟机分配资源的方式。
如果该虚拟机要安装(或运行)Windows NT等比较旧的 *** 作系统,可以选中"限制处理器"功能选项。
(5)在"IDE控制器"选项中,可以添加硬盘或者光驱,如所示。在"硬盘驱动器"选项中,可以添加、删除虚拟硬盘,如所示。
添加IDE控制器
硬盘驱动器
在图中,单击"新建"按钮,可以添加新的虚拟硬盘(关于该功能将在后文介绍)。单击"移除"按钮,可以移除当前虚拟硬盘,但不会从虚拟硬盘文件夹中删除该硬盘。以后可以单击"浏览"按钮,再次添加移除的硬盘,或者添加其他已经存在的硬盘。
在"SCSI控制器"及其所属的"硬盘驱动器"中,可以添加SCSI控制器或SCSI硬盘。这些 *** 作与"IDE控制器"与其所属的"硬盘驱动器" *** 作相同,暂不介绍。
(6)在"网络适配器"选项中,可以修改虚拟网卡的属性,在"网络"下拉列表中,可以选择"内部网络"、"外部网络"、"专用虚拟网络",从而选择虚拟机网卡所能访问的网络。在"MAC地址"选项组中,如果选择"动态",则该虚拟机的网卡MAC地址动态生成,如果选择"静态",则可以为虚拟机指定一个固定的MAC地址。如所示。
网络适配器
如果想从虚拟机中删除该网卡,请单击"移除"按钮。
(7)在"COM1"与"COM2"选项中,配置虚拟机使用的串口,如所示。
串口配置
【说明】这项功能仅用于测试某些程序的调试,在当前的版本中,无法将虚拟 COM 端口与物理 COM 端口关联。而VMware系列虚拟机中可以提供该功能。
(8)在"磁盘驱动器"选项中,为虚拟机指定虚拟软盘镜像文件,如所示。
软盘设置
【说明】你可以使用VMware虚拟软盘镜像文件、HD-Copy等软盘镜像文件作为Hyper-V虚拟机的软驱。
(9)在"名称"选项中,为虚拟机设置名称,还可以为虚拟机添加注释,如所示。
设置虚拟机名称
(10)在"集成服务"选项中,选择安装了Hyper-V虚拟机驱动后,为虚拟机提供的服务,包括" *** 作系统关闭"、"时间同步"、"数据交换"、"检测信号"、"备份"等功能,如所示。
集成服务
(11)在"快照文件位置"页中,为虚拟机选择快照文件位置,如所示。
快照文件夹位置
【说明】在虚拟机创建"快照"后,无法修改此位置。
(12)在"自动启动 *** 作"选项中,设置虚拟机自动启动选项,如所示。
自动启动 *** 作
如果希望当前虚拟机可以在物理主机启动后,自动启动该虚拟机,则可以选择"自动启动"或"始终自动启动此虚拟机"。如果有多台虚拟机需要自动启动,可以为每台虚拟机设置"启动延迟",以减少虚拟机之间的资源争用。
(13)在"自动停止 *** 作"选项中,设置物理计算机关闭时,虚拟机执行的 *** 作,如所示。
自动停止 *** 作
如果选择"保存虚拟机状态",则当物理主机关闭时,正在运行的虚拟机会"休眠",当物理主机启动时,如果当前虚拟机在设置中选择了自动启动,该虚拟机会从"休眠"状态中恢复。在当前的虚拟机中,只有Virtual Server 2005、Hyper-V虚拟机提供了该项功能,VMware系列虚拟机,目前还不具备这项功能。
如果选择"关闭虚拟机",则当物理主机关闭时,将关闭虚拟机的运行。
如果选择"关闭来宾 *** 作系统",当物理主机关闭时,将关闭虚拟机 *** 作系统的运行。
设置完成后,单击右下角的"确定"按钮。
至此,Hyper-V虚拟机修改介绍完成。
欢迎分享,转载请注明来源:内存溢出

 微信扫一扫
微信扫一扫
 支付宝扫一扫
支付宝扫一扫
评论列表(0条)