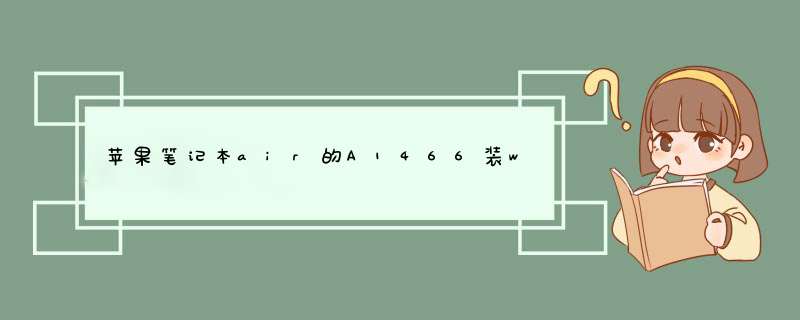
1、mac下载一个纯净版的win7 iso随便放在那个目录下都可以
2、分区,可以在mac系统的盘里分一部分出来装,用系统自带的磁盘工具,至少分30G出来,分成MS-DOS(FAT)格式。
3、准备好一个8G或以上的优盘,格式化后插入mac
4、打开BootCamp助理,勾选前面两个“创建win7或者更高版本的安装盘”和“从apple下载最新的支持win的软件”,然后继续,就是等待,不需要做任何事。
5、等制作完成后重启电脑,按住option不放,进入启动硬盘选择,选择优盘那个win7图标启动,然后就跟装win的步骤一样了,进去再把刚刚格式化过的盘再格式成NTFS。
6、然后每次重启的时候都要按住option,进入win。
7、装好后进入win7,打开优盘,里面有个win的驱动,叫什么我忘记了,然后进去安装后就把所有的驱动都安装完了。
8、激活win7
在 Mac OS X 下打开 Boot Camp, 只勾选第 2 个选项 (从 Apple 下载最新的 Windows 支持软件), 插入剩馀空间还有 910 MB 左右的优盤 (最好是空的优盤, 否则搞完数据丢了不管), 下一步. 完成後进入 Windows 7 浏览优盤的内容, 找到最先看到的 Setup.exe 运行它等待安装完毕即可, 这样所有的驱动就自动安装好了.安装win10之前,告诉你首先要准备的东西:一、苹果电脑(可以正常进入Mac OS系统的)二、U盘(大于等于8G,确定不是坏的)这两样东西准备好,我们就可以开始了
1、分区--进入苹果电脑的Mac OS系统,找到“实用工具”里的“磁盘工具”,双击打开,先点本机总的那块儿磁盘,再选择“分区”,点“+”增加一个分区,右侧“大小”可以调整WINDOWS的大小,确定好分区大小之后,点击“应用”,就可以等待分区完毕了!(注意:1、WINDOWS分区的格式是Mac OS扩展(日志式)2、如果提示分区失败的话,可以进入recovery分区修复一下磁盘,如果修复后还是不行,建议整个磁盘格式化重装Mac吧)
1.png
2、准备--Win10镜像文件和激活工具
windows 10 下载(把下面链接复制到迅雷里即可下载)
cn_windows_10_multiple_editions_x64_dvd_6848463.iso (4.01 GB)
2016款的MacBook Pro 请下载这个版本的Windows ISO镜像
2016款 MacBook Pro 如果安装WIndows提示 Recovery
复制代码
win10jihuotools_3987.rar (2.46 MB)
(下载次数: 793912, 15-7-30 10:34:42 上传)
2.png
3、使用BootCamp助理制作WIN10启动U盘和获取WINDOWS对应的驱动
BootCamp助理的位置在--应用程序--实用工具下,找到后双击打开
3.png
点击继续
4.png
选择第一个选项(制作WIN10 U盘启动)和第二个选项(获取WINDOWS对应的驱动)
5.png
第一、选取正确的ISO镜像 第二、目的磁盘选择你确定是好的那个U盘(U盘记得先格式化一下,格式为Mac OS 扩展(日志式))
6.png
点继续
7.png
然后等着就可以了
8.png
等着...
9.png
等着...
10.png
快完成的时候会提示下面窗口,输入你系统密码点回车就可以
11.png
完成--U盘启动和win所需的驱动都在U盘里了
12.png
4、重启电脑,用做好的U盘启动安装WIN10
重启电脑长按OPTION不放(两边按哪个都行)
IMG_2009.jpg
然后会出现下图所示,选择第四个黄色U盘启动,点回车进入
IMG_2011.jpg
点击下一步
IMG_2012.jpg
点击跳过
IMG_2013.jpg
可以选择专业版和家庭版,果断选择专业版了,点击下一步
IMG_2014.jpg
点击下一步
IMG_2015.jpg
选择刚刚分了80G的那个区,点删除(注意:其他分区和未分配的空间不要动,删除后Mac OS就崩溃了)
IMG_2016.jpg
删除后会出现下面页面,然后点新建
IMG_2017.jpg
然后再点应用(大小默认的最大,不用自己调整)
IMG_2018.jpg
点击确定
IMG_2019.jpg
windows主分区已经完成,选择后点下一步
IMG_2020.jpg
等...
IMG_2021.jpg
等...
IMG_2022.jpg
等...
IMG_2023.jpg
完成--自动重启
IMG_2024.jpg
自动重启后就自动进入WIN10启动界面了,点“以后再说”
IMG_2025.jpg
点击“使用快速设置”
IMG_2026.jpg
新建一个账户,密码可以不填
IMG_2027.jpg
5、安装WINDOWS对应的BootCamp驱动(驱动已经在U盘里)
双击打开BootCamp文件夹
IMG_2029.jpg
双击Setup安装
IMG_2030.jpg
单机下一步
IMG_2031.jpg
等...
IMG_2032.jpg
等...
IMG_2033.jpg
完成--会提示重启电脑
IMG_2034.jpg
6、打开WIN10激活工具,点击激活就大功告成喽
IMG_2035.jpg
IMG_2036.jpg
PS:如果有看了此教程不会的,建议多看几遍;如果有看了此教程安装失败的,建议看着多安装几次
欢迎分享,转载请注明来源:内存溢出

 微信扫一扫
微信扫一扫
 支付宝扫一扫
支付宝扫一扫
评论列表(0条)