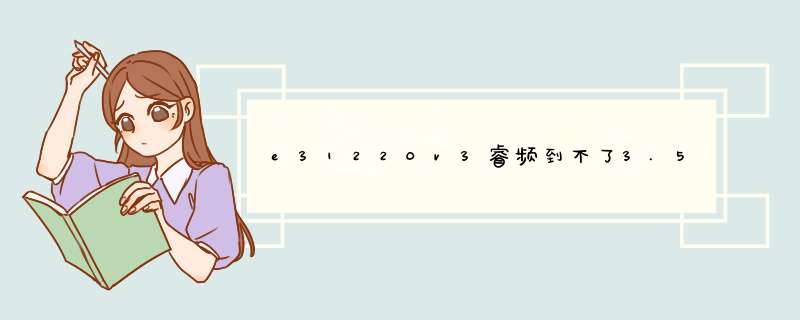
2、如果你的处理器是四代四核酷睿处理器,可以继续以下步骤,如果不是完全忽视,完成上面步骤后点击FIVR,会进入下我下界面。coreactive数值请参考你的cpu最大睿频,如果最大睿频是3.3Ghz,那么就设置为“33”,再点选“cpucore”,再将“offsetvoltage”,电压调节从小到大,一般此系列的处理器体质可以额承受“-75mv”左右电压。
oPPor9电话本收藏没了原因及解决方法:1.可能是被放在工具文件夹里了,在桌面上找到工具文件夹,点击,找到电话本图标,点击打开即可;
2.在桌面空白处下滑,可进入搜索栏,搜索“电话本”,即可找到”电话本“;
3.在手机屏幕上左右手指向两侧滑动,点击“已隐藏的应用”选项,即可看到被隐藏的应用图标,在“已隐藏的应用”界面,点击“+”号图标,打开所有应用图标的窗口,单击“电话本”图标,将勾去掉,按下“确定”键,电话本图标就可回到手机桌面上。
本文是笔者花了很久时间的实战经验,全部手打的字、图片自制的,转载请注明出处。如你喜欢,请点个赞。一、米本的使用感受
我在京东购入的小米ari13.3*i7-7550U版本的笔记本(当时的顶配版),本想着这么高配置日常办公应该是很流畅的的。结果却连使用Office三件套、360浏览器、Edge、这些日常应用都感觉很卡。虽然续航是真的叼(自测,轻度使用能用9小时),但是用了两天还是卡得让我实在是受不了。
网上搜了一下,同样问题的人还挺多的,主要原因是小米把CPU频率限制在0.4GHz以下。无论你电池选项开多高性能模式,即使长时间 100%CPU 使用率,温度也不会超过41℃(散热风扇都不启动),贼省电,也贼卡。
谷歌了一下才知道,i7-7550U 的 TDP(热功耗设计、包含温度墙和功耗墙)是15W,但是打开CPU监控软件测试,发现满负荷运行功耗也不超过7W,根本都撞不到功耗墙。也就说,CPU的功耗被限制得死死的。
真不知道小米的工程师是怎么想的,这样的功耗设计,会让很多电脑小白以为小米的笔记本是很辣鸡的!!!尤其是对于顶配笔记本来说(看到几个退货的)!!!于是,继续寻找解除CPU功耗限制的方法。
二、尝试提升流畅度的过程
一开始找“小米笔记本卡顿、提升流畅度、解除频率限制”等关键词,无果。后来找修改、解除TDP限制的方法,找了很久还还是找不到。然后才想到找CPU超频方法,发现有几个方法的(还好我没放弃)。
PS:写这个过程是希望大家知道,哪些方法在这个本本上是不可行的。 。。
CPU超频总体分为3类:(1)在电脑主板上修改频率限制;(2)刷入可以超频的BIOS(启动引导程序);(3)软件设置超频。第一种在笔记本上可以说是做不到的,第二种也很危险(据大神说如果刷坏了BIOS会很难修),于是先试第三种。
教程上推荐了3个软件:
(1)Intel(R) Extreme Tuning Utility(俗称XTU);
(2)RMClock;
(3)ThrottleStop。
先试第一个——XTU,结果:大概是被BIOS限制到了,这软件只能修改CPU的工作电压、睿频时的最大功耗、睿频持续时间这几个参数。而这几个对于0.4GHz的限制来说,没有任何流畅度上的提升。。。(花了几个小时,试过了各种参数)
再试第二个——RMClock。一打开就提示“无法安装或缺失某个组件什么的。。。”,谷歌搜索一下没有解决方法,貌似是64位win10不兼容那个32位软件。
再试第三个——ThrottleStop,这回终于有效果了。。。
三、软件使用教程
接下来,我就来教大家怎么使用这个软件,提升小米笔记本的流畅度。我用的ThrottleStop是8.70版本,如果你是不同版本,请找到相同的英文单词对照功能(以下只介绍推荐设置的功能)
(注意那个红色框标题:Perfomance (模式的名字)表示当前处于高性能模式)
(1)Clock Modulation :CPU单个核心的最大使用率调整选项.... 在“高性能”模式下,建议降低点数值(80%以下),能大大减少风扇启动的概率(毕竟轻薄本的续航还是很重要的);
(2)Set Multiplier:大概是设置指令时钟的分频系数,然后把数值从默认值调低一点(推荐低于15的数值),会比较流畅,勾选之后才能打开下面的“Power Saver”选项;
(3)Speed Shift - EPP:据大神说是可以调低电压,让CPU更稳定,推荐使用128或默认值;
(4)SpeedStep:让CPU根据处理任务需要的性能自动调整频率,更省电;
(5)C1E:增强型空闲电源管理状态转换(Enhanced Halt State 简称C1E),也是省电选项建议勾选;
(6)BD PROCHOT:绕开温度墙限制,(本教程重点)必须取消勾选,我猜米本撞到的就是温度墙;
(7)StopData:暂停监测CPU运行情况(也就是右上角那些数据);
(8)Power Saver:当电池低于某个水平值的时候,会自动切换到另一个模式,具体在“Options”中设置
(9)Task Bar:勾选后最小化程序会在任务栏,取消勾选最小化到托盘;
(10)FIVR:主要用来调整CPU、GPU、Cache等部件的运行电压、电流(不调也可以,但建议调低电压,可以提高能效比,省电,笔记本风扇就不会一直开着);
FIVR设置说明:
——更新:经过自己的多次实践发现,利用这个FIVR里的“IccMax(最大大电流)”选项,可以非常精确的控制自己想要的TDP数值,也就能够非常好的控制住CPU爆发时候产生的热量(不至于开一个网页风扇就响几秒),间接地提高了能效比。
(11)Oprions:本软件的功能设置说明:
(其他设置可以自己尝试,重要是Miscellaneous框)
1. Do Not...Exit:退出软件时不要恢复CPU设置,建议勾选;
2. Battery Montioring:由于将使用电池低电量自动切换模式功能,需要勾选;
3. Start Minimized:软件启动后最小化到托盘,开机自启动会自己隐藏起来很方便建议勾选;
4. Minimized on Close:点击关闭按钮最小化到托盘,建议勾选;
5. Table Grid Lines:在任务栏显示该软件;
6. DC Exit Time:电脑拔下充电器多少分钟后退出设置,不建议勾选;
7. AC Timer Res:插上电源多久自动恢复设置,不管;
8. Power Save C0%:低电量水平线设置,建议30%或以上;
点击OK保存,大功告成。接下来就可以试一试你电脑的流畅度如何了。在日后的使用中,还可以根据自己的实际需求微调参数,续航性能的平衡很重要的哦。
本教程下载软件
----------------------------------- 更新 ------------------------------------
添加软件自启动
当你体验完流畅的笔记本之后,基本就是离不开这款软件了,要是能够自启动就完美。但这个软件没有自启动的功能,不过我们可以利用windows自带的计划任务,给它添加自启动(不影响开机启动时间)。
右键“我的电脑”进入“计算机管理界面”——>“创建基本任务” 如下图:
进入创建基本任务向导:
(1)任务名称:随便填,自己看得懂就行(例如解锁温度墙),然后点下一步;
(2)触发器:建议选择“当用户登录时”,下一步;
(3) *** 作:选择启动程序——>点击“浏览”——>找到ThrottleStop的桌面图标、或程序文件,下一步;
(4)完成:(建议)勾选“完成后启动属性设置选项”——>属性设置如下图:
点击完成,自启动添加完毕。
配合前面的设置,以后每次开机后,软件会自动最小化到托盘,非常省心呢 (* ̄︶ ̄)
---- 更新补充--超级省电模式: 当你需要非常省电、或是对风扇声音非常烦的时候,按以下 *** 作能够很长好的减少风扇启动的概率。
(1)在启动的界面找到TPL选项,勾选其中的TDP Level Control选项,填入数值“1”;
(2)勾选“Diasbale Trubo”选项;
本文是笔者花了很久时间的实战经验,全部手打的字、图片自制的,转载请注明出处。
如果你喜欢,请点个赞再走。
另外补充一下我解锁温度墙后,现在的使用情况。这是在不开启独立显卡的情况下的使用体验(由于没玩游戏也没剪辑视频几乎就没开过独立显卡)
电池模式:在基本不卡的情况下,用360浏览器看知乎,插一个有线鼠标、开WIFI、2个小时掉电25%左右,这个省电程度我还是很满意的。
电源模式:不卡,风扇启动比较频繁但声音也很小、机身表面温度只有轻微发热,发热控制也还挺满意的。
欢迎分享,转载请注明来源:内存溢出

 微信扫一扫
微信扫一扫
 支付宝扫一扫
支付宝扫一扫
评论列表(0条)